5 рабочих способов изменить темп песни или минусовки без потери качества
Выбор эксперта: как изменить темп песни?
Для детальной проработки трека или редактирования результата воспользуйтесь инструкцией ниже.
Способ №1: Изменение темпа в простом аудиоредакторе
Самый удобный способ изменить скорость или темп аудиофрагмента - это воспользоваться возможностями стандратного аудиоредактора для персонального компьютера. Мы проверили этот метод, используя "АудиоМАСТЕР": редактор на русском языке с простым интерфейсом и интуитивно понятной структурой, что делает его отличным выбором для новичков, желающих качественно редактировать аудиозаписи.
Для начала скачайте аудиоредактор на свой компьютер, щелкнув по кнопке ниже. Затем запустите процесс установки, дважды щелкнув по файлу инсталлятора, и следуйте инструкциям, предоставляемым встроенным установщиком. Не забудьте добавить ярлык на рабочий стол, чтобы можно было быстро запускать программу.
Шаг 1. Добавьте аудиозапись
Запустите программу и в стартовом окне выберите пункт «Открыть файл». Найдите папку с аудиофайлом, выделите его и нажмите «Открыть». Вы также можете вытянуть музыкальную дорожку из видеофайла – для этого при запуске выберите «Извлечь звук из видео».
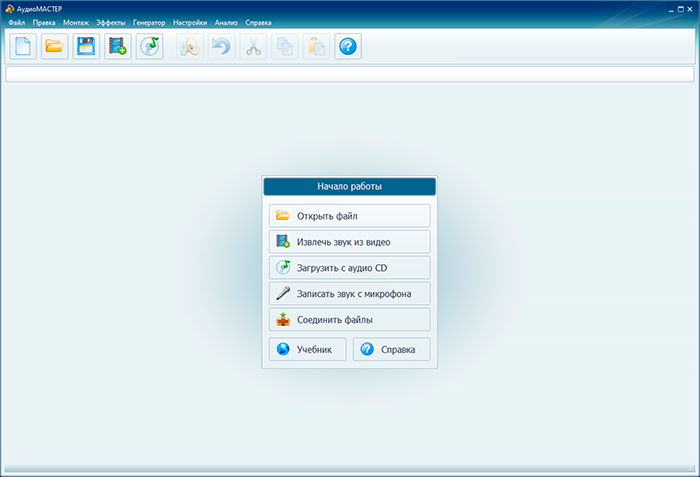
Запустите аудиоредактор и откройте аудиофайл, у которого хотите изменить скорость
Шаг 2. Измените темп
Кликните по надписи «Изменить темп» в боковой колонке со списком возможных действий. В окошке параметров подберите скорость. Чтобы сделать песню быстрее, двигайте ползунок вправо, медленнее – влево. Оценить результат можно сразу же, воспользовавшись кнопкой «Прослушать».
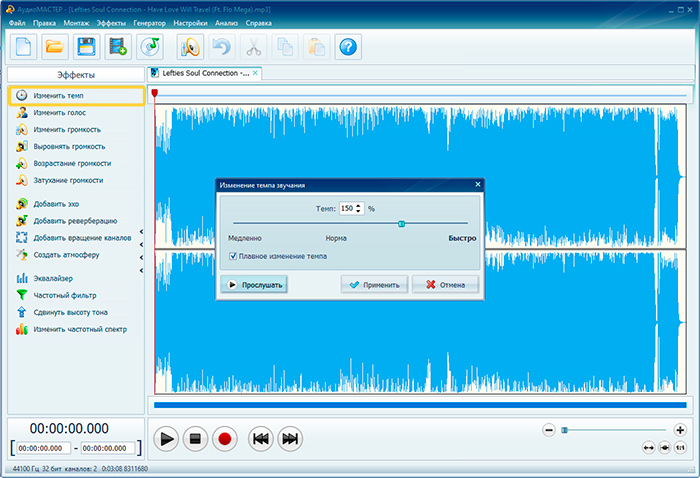
Вы можете увеличить или уменьшить скорость музыки в 2 раза
В программе есть функция «Плавное изменение темпа». Если вы отметите этот пункт, голос исполнителя останется прежним – изменится только скорость музыкального фона.
Если итоговое звучание трека вас не устроило, вы можете скорректировать тональность, воспользовавшись функцией «Сдвинуть высоту тона». Откройте эту опцию в боковой колонке и подберите числовой параметр в поле «Сдвинуть на … Гц», щелкая по кнопкам со стрелками. Можно устанавливать минусовое и плюсовое значение.
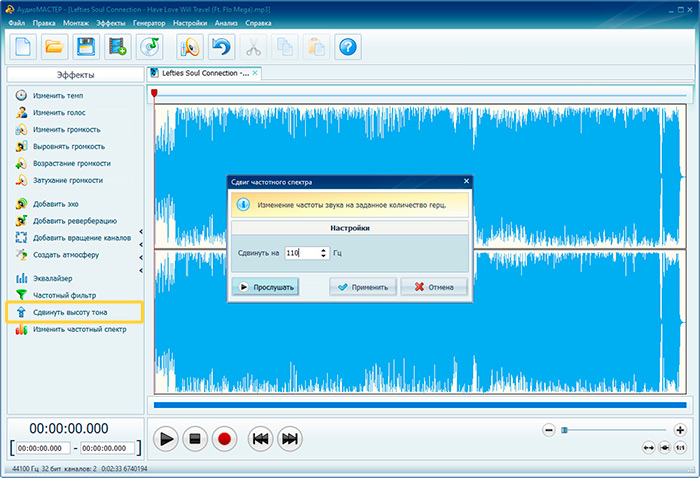
Исправьте звучание ускоренной или замедленной версии трека, сдвинув высоту тона
Шаг 3. Сохраните песню на компьютер
Вы можете применить изменения сразу к оригинальному файлу. Для этого кликните иконку дискеты на верхней панели. При этом способе сохранения новая версия перезапишет первоначальную, то есть автоматически удалит трек до изменения скорости звучания.
Если вы хотите экспортировать трек как отдельный аудиофайл, откройте пункт «Файл» и выберите «Сохранить как». Подберите нужный аудиоформат. АудиоМАСТЕР поддерживает WAV, MP3, FLAC, WMA и другие. Если вы сомневаетесь, какой из них вам подходит, кликните на название расширение, и программа подскажет, для чего используется тот или иной формат. Также в том же окне можно настроить каналы (стерео или моно) и указать битрейт. Закончив с настройками, кликните «Сохранить».
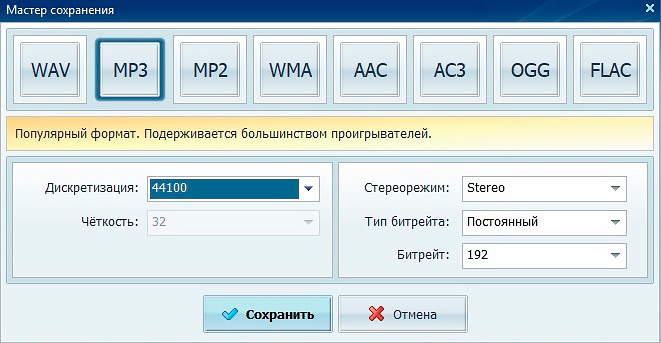
Выберите один из предложенных форматов и сохраните измененный трек
АудиоМАСТЕР – отличная программа для изменения темпа музыки как для профессионалов, так и новичков. Смена темпа происходит практически моментально, результат можно прослушать сразу и изменить настройки «на лету». Если итог не подошел, можно поправить тональность или провести транспонирование – сдвинуть высоту частот через определенный промежуток.
Также в программе можно отрегулировать громкость, настроить высоту звука, добавить звуковые спецэффекты и многое другое. При этом, несмотря на обилие инструментов, АудиоМАСТЕР прост в использовании. Единственный минус состоит в том, что в пробной версии есть ограничение во времени действия.
Способ №2: Увеличение/уменьшение скорости аудио в онлайн-сервисе
Если вы выходите в интернет с планшета или чужого компьютера, воспользуйтесь онлайн-сервисами. Такие сайты не могут сравниться по функциональности с софтом для ПК, но они способны довольно быстро решить небольшую задачу, в том числе изменить темп музыки онлайн. Рассмотрим вариант на примере веб-сервиса AudioTrimmer.
- Перейдите на сайт и добавьте песню для обработки. Для этого кликните по кнопке «Выберите файл» и отыщите нужный трек на жестком диске.
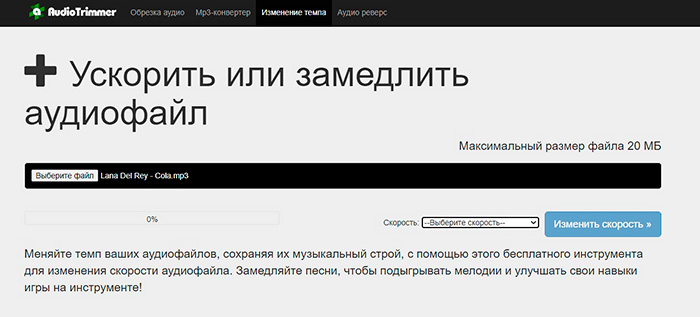
Изменить скорость аудио можно онлайн, с помощью специальных сервисов
- Раскройте список «Скорость» и установите подходящий параметр. Сервис позволяет как ускорять, так и замедлять скорость трека вплоть до 2х раз.
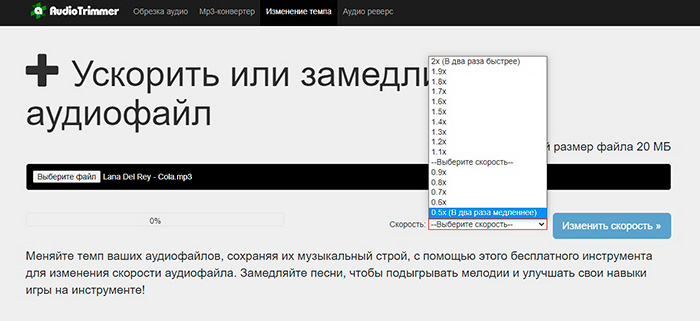
Из выпадающего меню выберите один из предложенных режимов изменения темпа
- Нажмите «Изменить скорость». Подождите, пока сайт обработает файл, и сохраните результат на компьютер, кликнув «Скачать». Обработку вы найдете в своей папке Загрузки/Downloads.
Плюсом в этом варианте является его мобильность: обработать звуковую дорожку можно с любого устройства. Однако на сайте нельзя прослушать результат, так что, если вы подобрали неправильные настройки, все придется начинать заново. На сервисе нельзя загрузить файл больше 20 МБ или обработать сразу несколько файлов. Кроме того, нельзя выбирать формат: трек сохраняется как мп3 по умолчанию.
Способ №3: Изменение скорости музыки при воспроизведении в плеере
Если вы хотите просто прослушать песню с измененным темпом, можно воспользоваться проигрывателем. Многие популярные плееры позволяют ускорить аудио во время воспроизведения файла. Но мы рассмотрим Windows Media Player, так как он установлен на каждом ПК с Windows.
- Откройте песню в проигрывателе. Для этого кликните по ней правой кнопкой мыши, найдите «Открыть с помощью», затем нужный вариант.
- Щелкните по экрану плеера правой кнопкой мыши. В контекстном меню выберите «Дополнительные возможности» – «Настройка скорости воспроизведения».
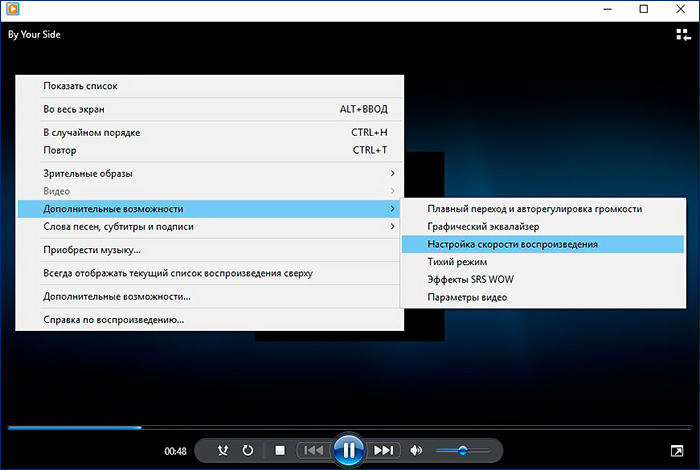
Откройте нужный аудиофайл в Windows Media Player и перейдите к настройкам темпа
- Откроется новое окошко. Здесь вы можете замедлить или ускорить аудио, передвигая ползунок на слайдере.
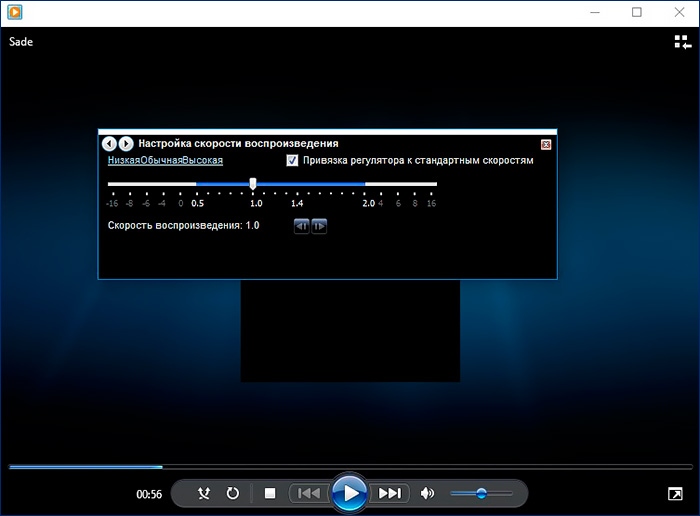
Переместите ползунок на шкале или воспользуйтесь кнопками «Низкая»/«Высокая»
Плюс такого способа в том, что это быстро, результат слышен сразу во время проигрывания. Минус – вы не сможете сохранить новые настройки или изменить формат музыкального файла. К тому же, Windows Media не поддерживает некоторые редкие форматы аудио, например, AIFF.
Способ №4: Ускорение/замедление аудиозаписи в редакторе Audacity
Audacity – ещё одна довольно известная программа для работы с аудиофайлами. Это неудивительно, так как редактор включает в себя большое количество функций. В том числе его можно использовать, чтобы изменить скорость музыки в минусовке или композиции с вокалом.
- Запустите аудиоредактор. Импортируйте в него нужную песню, выбрав пункт «Файл», затем «Открыть».
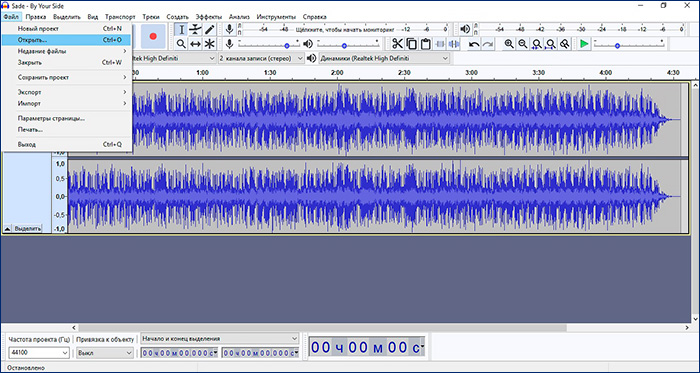
В Audacity вы также можете открыть абсолютно любой аудиофайл
- Найдите в главном меню «Эффекты». Раскройте его и выберите нужную функцию. В Audacity есть две подходящие опции: изменение скорости и темпа. Разница состоит в том, что при замедлении или ускорении голос певца изменится, при изменении темпа – нет.
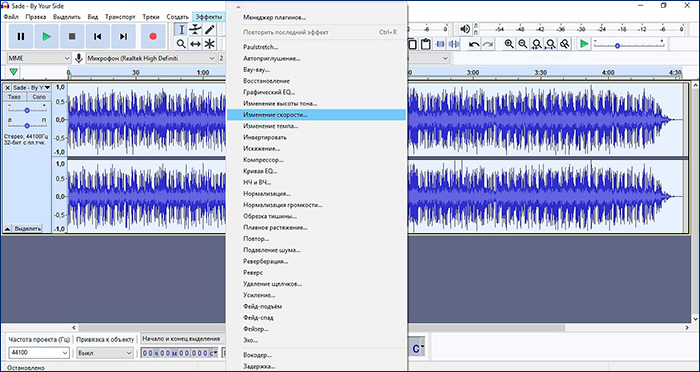
Выберите подходящий инструмент для смены темпа музыки
- В окне настроек продвиньте ползунок вправо для ускорения, для замедления – влево. Вы можете сразу отследить результат, для этого нажмите «Прослушать».
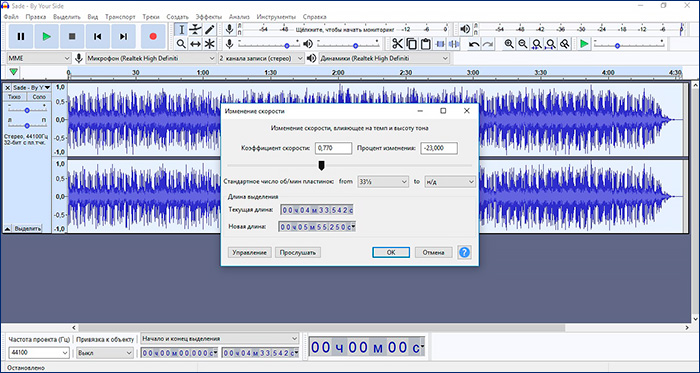
Укажите коэффициент скорости и процент изменения аудиодорожки
- Откройте «Файл» и выберите «Экспорт». Программа позволяет сохранять файл в MP3, OGG и WAV. Когда вы кликните на любой из вариантов, откроется окно экспорта. Здесь можно выбрать другой формат – для этого раскройте меню «Тип файла». Когда настройки будут готовы, нажмите «Сохранить».
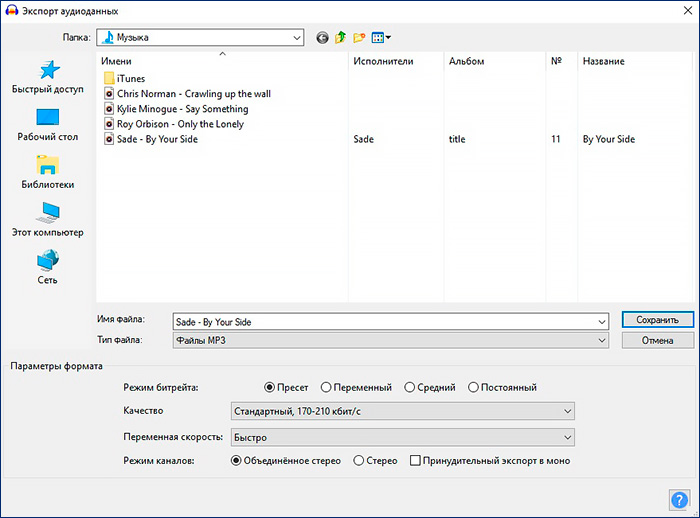
Выберите формат сохранения музыкальной записи
В Audacity большой выбор возможностей для редактирования. Однако это может стать минусом, если вы не обладаете профессиональными знаниями. В функциях сложно разобраться, к инструментам нет пояснений. Интерфейс не очень дружелюбен и перенасыщен кнопками.
Способ №5: Настройка скорости трека в FLStudio
FL Studio – профессиональный софт для звукозаписи, поэтому новичкам довольно сложно разобраться, как замедлить песню в этой программе. В основном ПО используется, чтобы захватывать музыку с подключенных инструментов или генерировать песню с нуля. Но в ней также можно редактировать готовую дорожку. Для изменения скорости воспроизведения песни нужно выполнить ряд следующих действий.
- Для начала нужно создать пустой проект. Для этого откройте File в левом верхнем углу и кликните New.
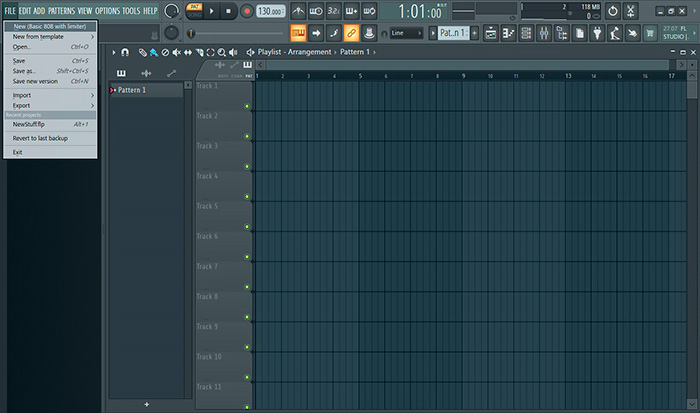
Создайте новый проект и загрузите нужную композицию в редактор
- Откройте аудиоредактор. Для этого нажмите на иконку ножниц в верхнем правом углу программы. Кликните по окошку, чтобы загрузить песню.
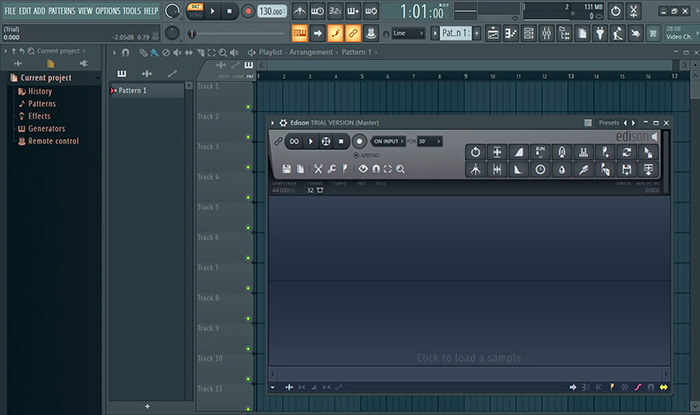
Откройте панель инструментов с настройками параметров аудио
- Выберите инструмент Time Stretcher. Он изображен в виде часов.
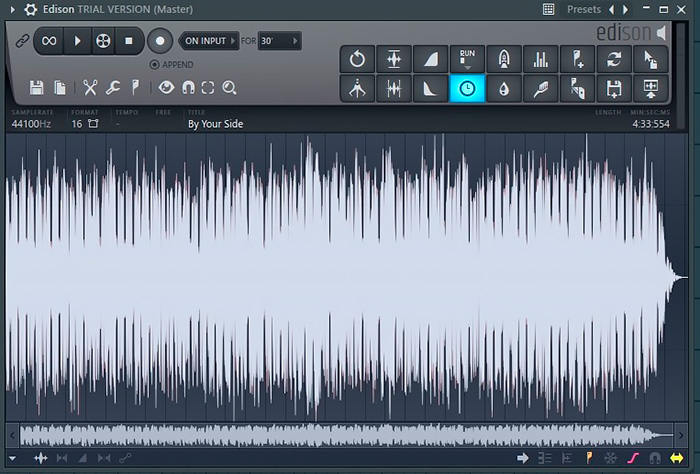
Для смены темпа звучания аудиодорожки используйте опцию Time Stretcher
- Чтобы регулировать темп, передвигайте ползунок в поле Pitch coarse. Влево – для замедления, вправо – для ускорения. Чтобы прослушать результат, нажмите Preview. Кнопкой Accept примените изменения к файлу.
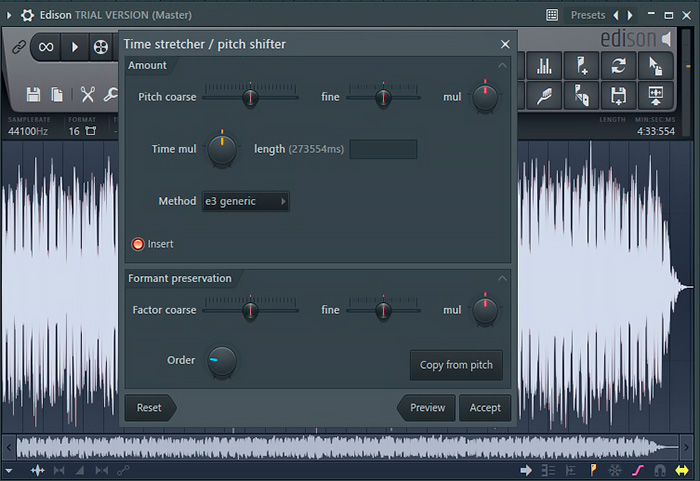
В этом окне вы сможете настроить новую продолжительность сэмпла и высоту тона
- Нажмите иконку дискеты в аудиоредакторе. Выберите Save sample as. В окне экспорта раскройте «Тип файла» и подберите формат. Нажмите «Сохранить».
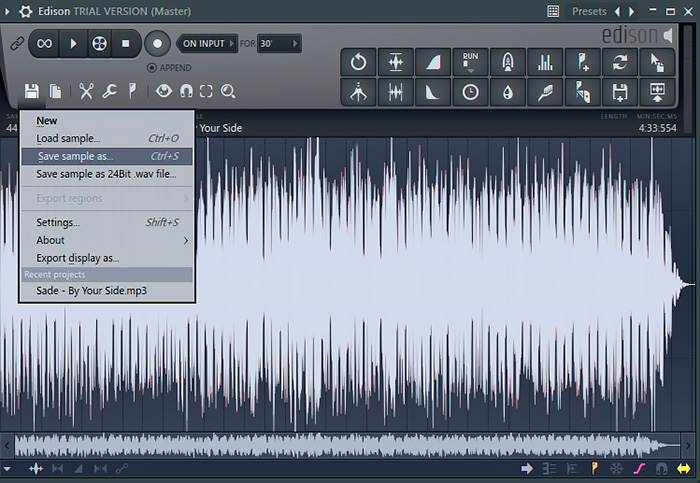
Сохраните обработанную версию трека в подходящем расширении
Fl Studio включает в себя неограниченные возможности для тех, кто пишет музыку. В программе можно с нуля создать и отредактировать композицию любой сложности. Минус в том, что редактор очень сложен в освоении. Интерфейс перегружен, нет русской локализации, к инструментам нет пояснений. К тому же, софт дает большую нагрузку на систему – комфортная работа с ПО возможна только на сильных компьютерах.
Как видите, чтобы изменить темп песни, не нужно быть профессиональным звукорежиссером. Нужно лишь скачать программу для замедления и ускорения темпа в музыке. Если вы не хотите нагружать компьютер тяжелым софтом и тратить время на освоение, идеальным решением станет АудиоМАСТЕР. В нем есть все необходимые инструменты, каждая функция доступно объяснена. Вы можете бесплатно опробовать функционал ПО, для этого достаточно скачать музыкальный редактор с нашего сайта.
 Автор:
Автор:



