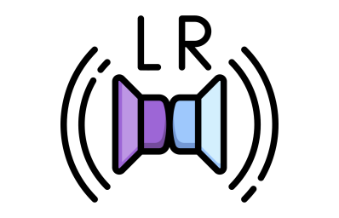10 вариантов, как извлечь и сохранить
звук из видео
Выбор экспертов: где извлечь и сохранить звук из видео?
Редактор для извлечения и обработки звука.

Медиаплеер для отделения аудиодорожек.

Онлайн-сервис для скачивания аудиофайлов.
Извлечение звуковой дорожки из видеоролика можно провести разными способами. Например, воспользоваться специальным аудиоредактором или сделать это в обычном медиаплеере. Мы расскажем про 10 вариантов, как можно за несколько кликов сохранить аудиодорожку отдельно от видеоряда.
При помощи аудиоредактора
Аудиоредакторы направлены исключительно на работу со звуком, поэтому здесь можно более точно поработать над ним. Первые две программы нашего списка позволяют обрабатывать несколько треков одновременно.
АудиоМАСТЕР
В программе можно редактировать и конвертировать аудиофайлы. Поддерживает все известные форматы. У вас получится оставить определенный фрагмент или склеить несколько композиций в одну. Есть инструменты для улучшения качества звучания: можно убрать шумы, наложить эффекты, отрегулировать громкость и темп.
Как извлечь аудио из видео:
- Скачайте бесплатно редактор с нашего сайта и следуйте подсказкам установщика.
- Запустите софт. Выберите «Извлечь звук из видео» и импортируйте файл.
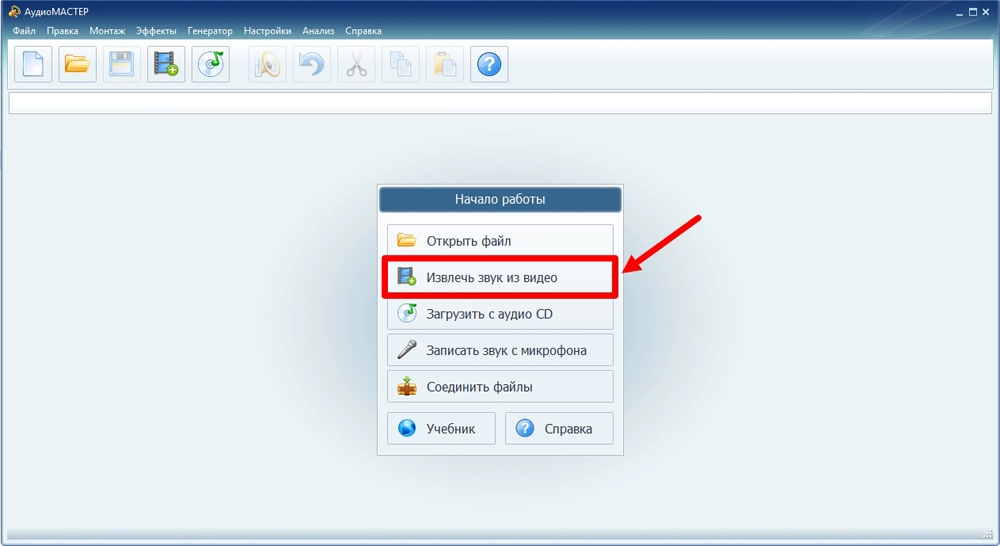
- Укажите формат, в котором хотите экспортировать звуковую дорожку.
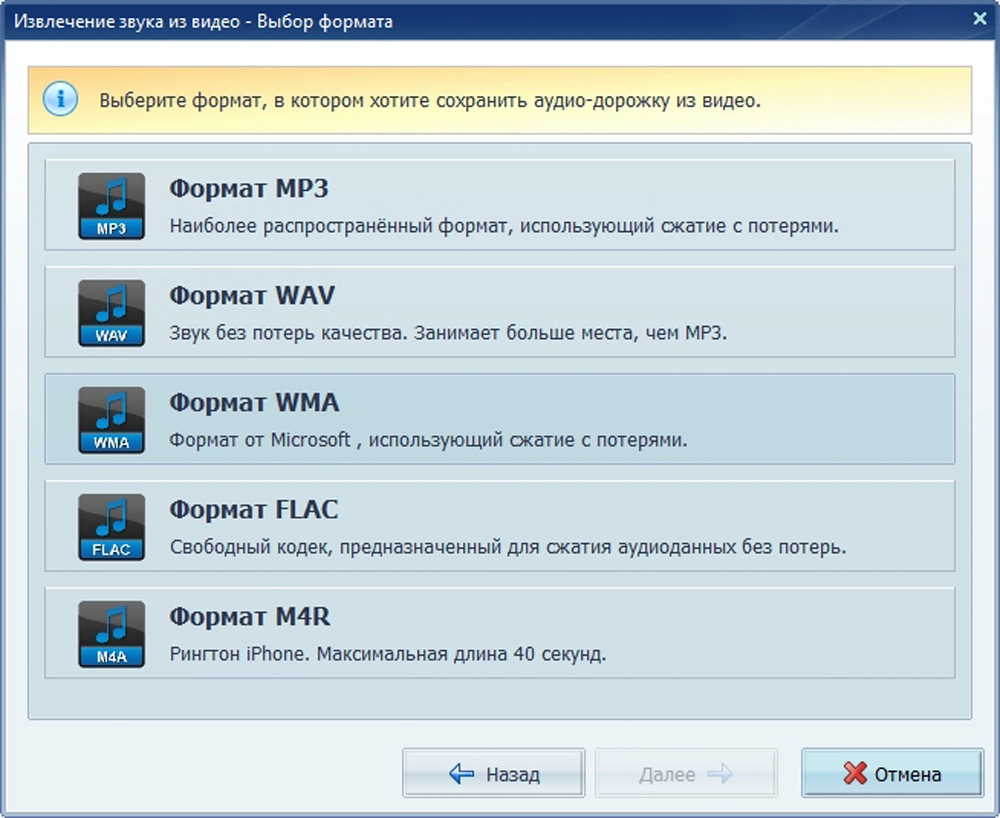
- В следующем окне вы можете выбрать конкретный фрагмент видеоролика для извлечения аудиодорожки. Это можно сделать с помощью черных маркеров или задать время вручную. Здесь же выберите качество, но учтите, что аудиофайл высокого качества занимает больше места. Мы уже писали о разнице некоторых популярных форматов и о том, как уменьшить размер аудиофайла.

- Отметьте папку для сохранения и задайте имя новому файлу. Дождитесь окончания преобразования.
Audacity

Кроссплатформенная и бесплатная программа для редактирования музыки. Можно работать с 16-ю файлами одновременно, записывать голос и добавлять эффекты на треки. Поддерживает все известные форматы. У Audacity открытый исходный код, что позволяет продвинутым пользователям расширить функционал софта плагинами.
Как вытащить звук из видео:
- Загрузите программу на ПК и импортируйте видеофайл по цепочке «Файл» → «Открыть».
- Перейдите снова во вкладку «Файл» и нажмите «Экспорт». Укажите подходящее расширение.
- Укажите папку и экспортируйте результат.
Free Audio Editor
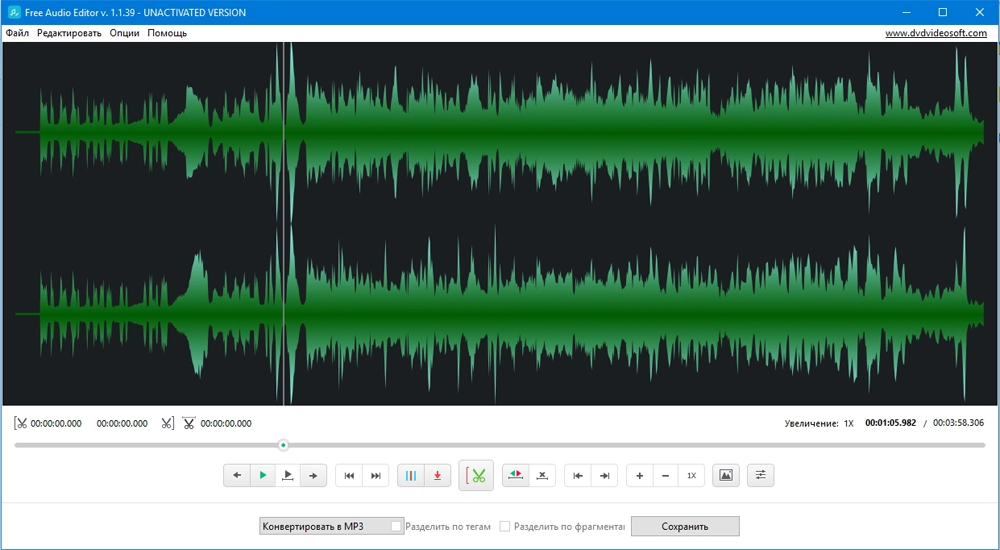
В компактном приложении доступны только базовые инструменты. Вы можете нарезать звуковую дорожку, удалить лишние фрагменты или конвертировать в другой формат. Доступна регулировка громкости — ее можно увеличить в 10 раз. А ещё Free Audio Editor отличается максимально простым интерфейсом, поэтому подходит для новичков.
Как скачать музыку из видео:
- Скачайте софт и запустите. Перетащите видеоролик из проводника.
- На нижней панели отыщите пункт «Конвертировать в MP3». После чего в выпадающем списке выберите подходящий формат для аудиодорожки.
- Щелкните «Сохранить» и выберите качество. Подождите, пока конвертация в MP3 закончится.
При помощи видеоредактора
В видеоредакторах извлечение аудиодорожки — лишь одна из многих функций. К приложениям стоит обращаться, если вам нужно поработать не только над аудио, но и видеорядом.
Windows Movie Maker
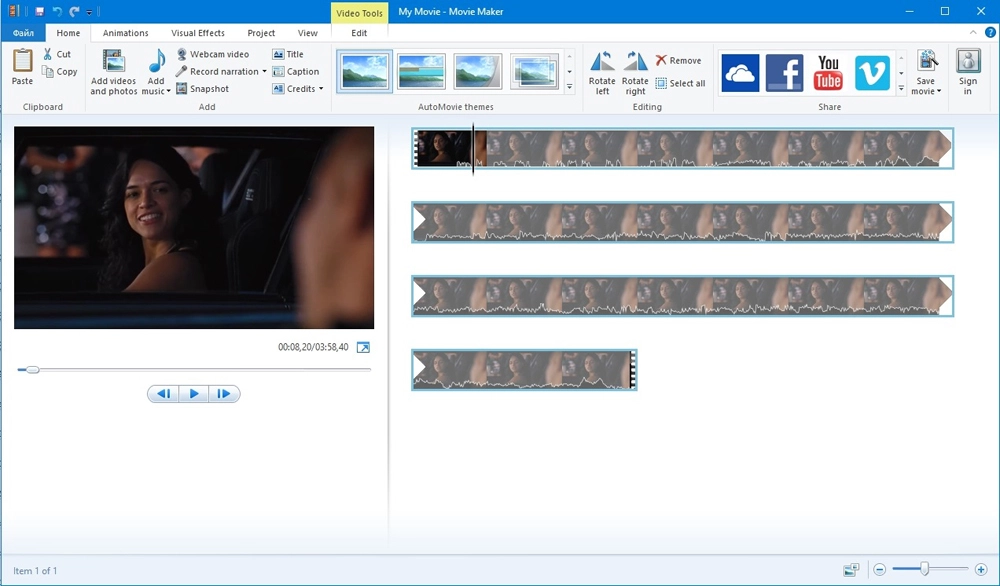
В видеоредакторе можно обрезать определенные части или склеивать их, накладывать визуальные эффекты, анимацию и закадровый текст. Доступно редактирование титров, создание слайд-шоу из фотоснимков и добавление музыки. Несложный видеоредактор подойдет для начинающих пользователей, а его интерфейс напоминает программы Microsoft.
Как вырезать музыку из видео:
- Загрузите приложение и откройте его. Импортируйте по кнопке «Добавить видео и фото».
- После пройдите по цепочке «Файл» → «Сохранить фильм». В списке выберите «Только аудио».
- По умолчанию экспорт происходит в MPEG4/AAC, но в выпадающем списке можно выбрать WMA.
- Сохраните результат.
Adobe Premiere Pro
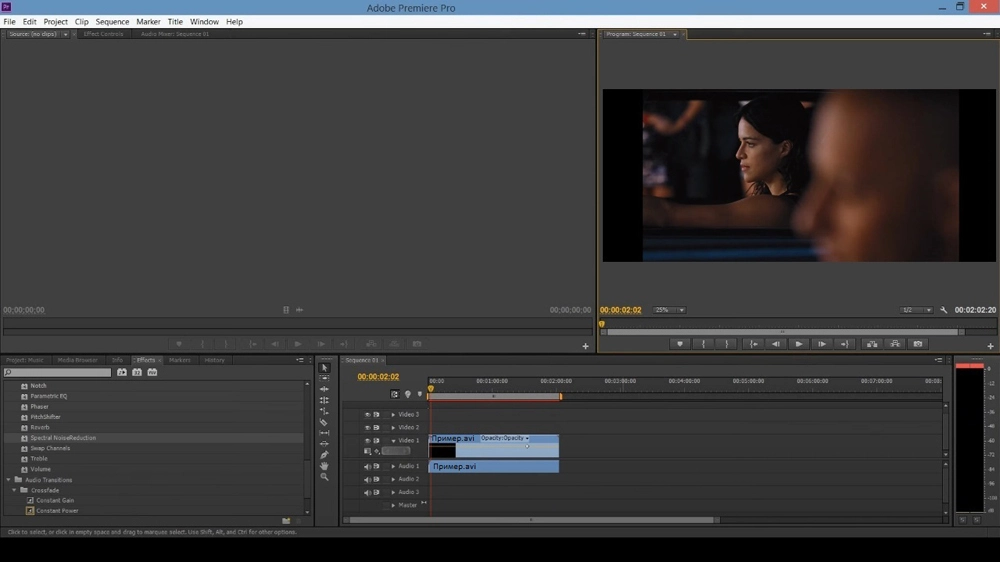
Мощный видеоредактор, и чтобы в нем освоиться, требуется время. Зато программа предлагает профессиональные инструменты для обработки, в том числе композитинг и хромакей. Средства для базовых действий тоже есть: деление клипа на фрагменты, цветокоррекция, добавление переходов между кадрами.
Как достать аудиодорожку из видеофайла:
- Скачайте и откройте видеоредактор. Импортируйте видеофайл на монтажный стол.
- Щелкните «Файл» → «Экспорт» → «Медиа». В выпадающем списке выберите МП3 или любой аудиоформат.
- Поставьте галочку рядом с пунктом «Экспорт аудио» и уберите ее с «Экспорт видео».
- Настройте качество дорожки и укажите папку. Щелкните «Экспорт».
Wondershare Filmora
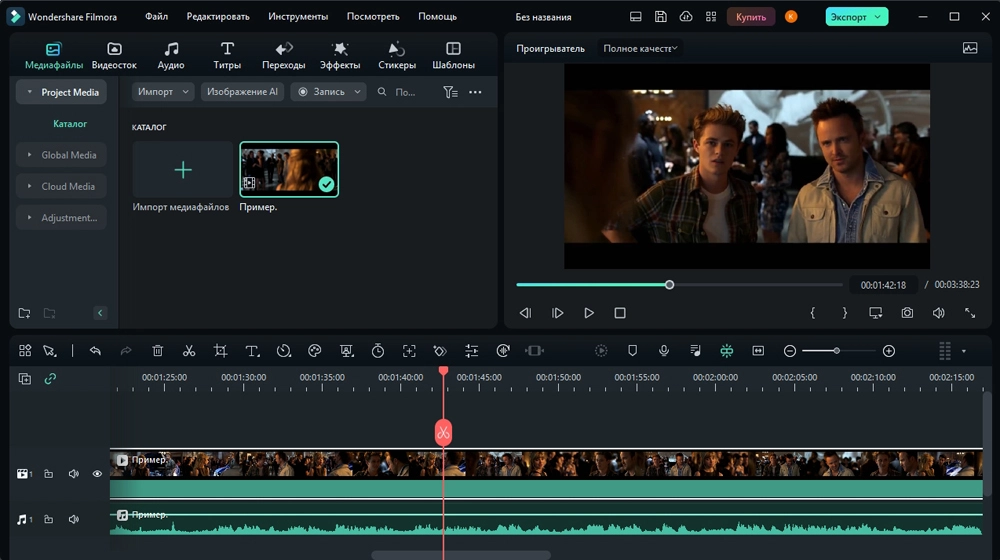
Софт с расширенными возможностями. Как и Adobe, подходит скорее для продвинутых пользователей. Вы можете вставлять надписи, редактировать видеоряд, добавлять переходы и работать с музыкой. Есть дополнительные функции в виде записи экрана или обнаружения тишины в кадре, когда можно удалить тихие эпизоды.
Как извлечь и сохранить музыку из видео:
- Запустите видеоредактор после скачивания и щелкните «Создать новый проект».
- Выгрузите ролик в медиатеку программы или сразу перетащите на стол редактирования.
- Щелкните правой кнопкой мыши и найдите «Отсоединить аудио». Звуковая дорожка отобразится ниже, и ее можно отредактировать перед сохранением. Видеоряд больше не нужен, и его можно удалить.
- Кликните кнопку «Экспорт» и выберите расширение.
При помощи видеоплеера
Видеоплееры перестали быть просто проигрывателями фильмов и песен. В них встроены полезные функции, в том числе извлечение аудиодорожки. В подборке кроссплатформенный софт — VLC, а для macOS — QuickTimePlayer.
VLC
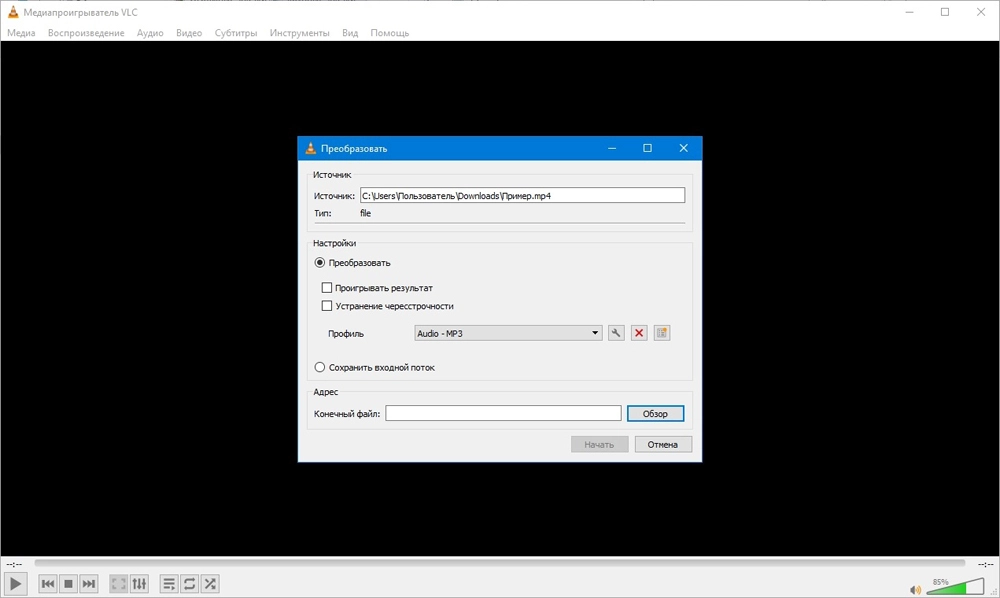
Бесплатная плеер поддерживает все форматы — от DVD до FLV, поэтому можно без проблем конвертировать видеофайлы. Еще доступны синхронизация субтитров, запись происходящего с экрана, воспроизведение и скачивание роликов с YouTube по ссылке. Скины позволяют настраивать внешний вид плеера, а горячие клавиши — облегчать управление софтом.
Как вырезать и сохранить звук из видео:
- Запустите медиаплеер. Щелкните «Медиа» → «Конвертировать/сохранить».
- По кнопке «Добавить» выгрузите фильм, из которого желаете извлечь аудиодорожку.
- Нажмите «Конвертировать/сохранить». В «Профиле» выберите «Audio — MP3». Укажите папку для экспорта.
- Щелкните «Начать».
QuickTime Player
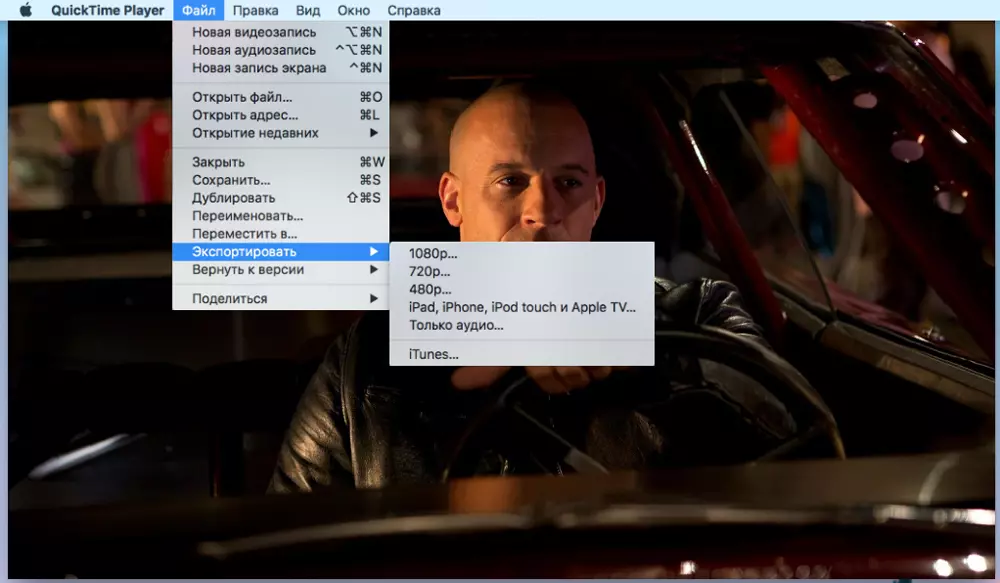
В плеере от компании Apple можно управлять субтитрами, воспроизводить потоковые трансляции, настраивать качество картинки и звучание. Избранное позволяет периодически возвращаться к любимым песням и фильмам. Могут возникнуть проблемы при воспроизведении некоторых расширений, что решается установкой кодеков.
Как извлечь и сохранить звук из видео:
- Откройте проигрыватель и запустите видеоролик.
- Перейдите «Файл» → «Экспортировать» → «Только аудио». Дорожка выгрузится в MP4.
- Задайте имя аудиофайлу и укажите, куда его экспортировать.
При помощи онлайн-конвертера
Онлайн-конвертеры подойдут для однократного извлечения и когда вам не нужно проводить дополнительные действия с аудиодорожкой. Сервисы доступны с любого устройства, понадобится только интернет.
123Apps
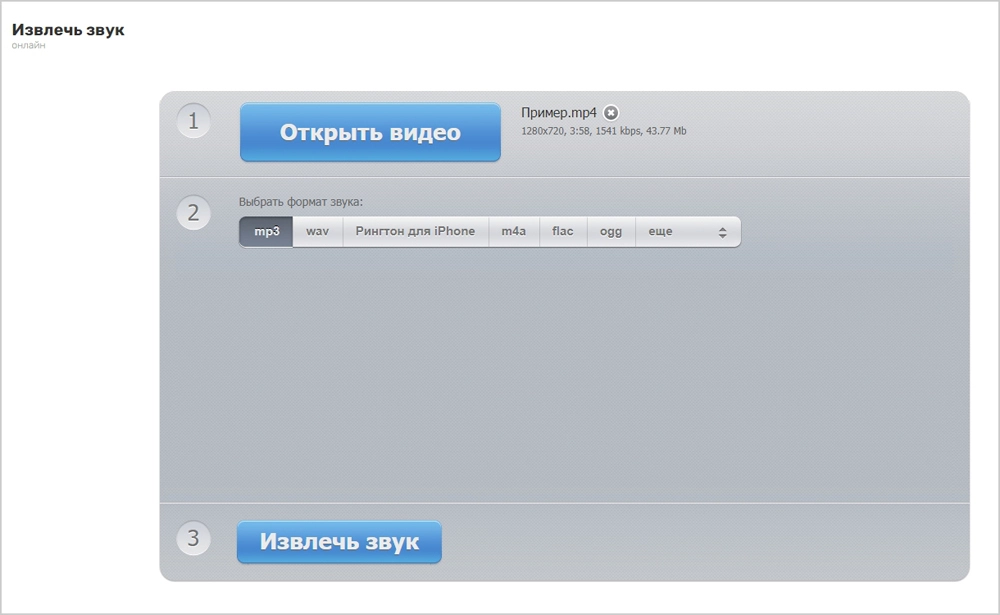
Онлайн-сервис объединяет много инструментов для редактирования треков и видеороликов: обрезка, конвертация в другие форматы, изменение громкости и скорости. Каждый инструмент расположен в отдельной вкладке. Еще 123Apps позволяет работать с PDF документами: конвертирование архивов, шрифтов, электронных книг.
Как отделить звук от видео онлайн:
- Перейдите на страницу конвертера. Импортируйте ролик по кнопке из папки на ПК.
- Укажите расширение — MP3, M4A, FLAC, WAV, MP2, OGG.
- Нажмите «Извлечь звук».
- После конвертации скачайте готовый аудиофайл.
Convertio.io
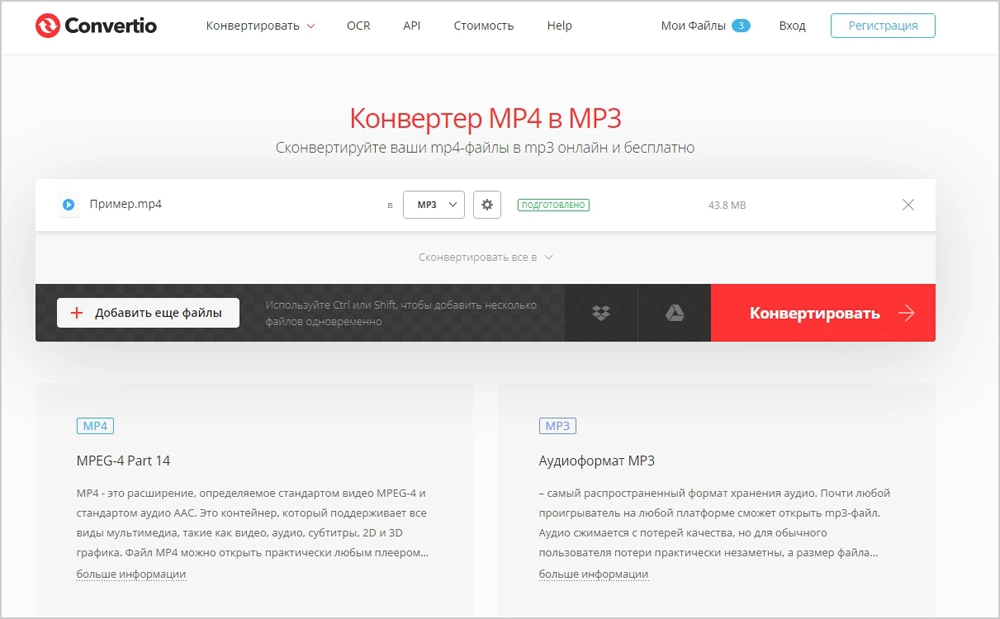
Сервис поддерживает больше 50 выходных аудиоформатов, среди них WAV, WMA, M4A, AMR, FLAC, AC3. Здесь также можно конвертировать презентации, архивы, изображения, документы и видеоролики. Бесплатная версия накладывает ограничение: можно загружать файлы не более 100 Мб.
Как скачать звук из видео:
- Зайдите на сайт. Импортируйте видеоролик из папки на компьютере или из облака — Google Drive или Dropbox.
- Найдите вкладку «Аудио» и в выпадающем списке отыщите подходящий аудиоформат.
- Щелкните «Конвертировать» и скачайте готовую запись на ПК.
Итоги
Теперь вы знаете, как можно извлекать аудиодорожку разными способами. Программы имеют дополнительные функции, поэтому можно ориентироваться на них при выборе.
- В аудиоредакторах у вас получится качественно обработать музыку или голос — изменить тональность, скорость, добавить необычные эффекты.
- Видеоредакторы помогут поработать с видеорядом, если требуется. Инструментов для работы со звучанием гораздо меньше, чем в аудиоредакторах.
- В видеоплеерах основная функция — просмотр фильмов и прослушивание музыки. Но можно быстро извлечь аудиодорожку без какой-либо обработки.
- Онлайн-конвертеры помогают при выполнении срочной задачи, когда некогда искать подходящий софт и детально обрабатывать каждую аудиодорожку.
Часто задаваемые вопросы
Процесс конвертации во всех приложениях идентичен: необходимо импортировать видеофайл и указать выходной формат аудиофайла. Данная функция есть в “АудиоМАСТЕРе”.
Можно воспользоваться онлайн-конвертером или специальным редактором. В первом случае сначала извлеките аудиодорожку, и загрузите заново на сервис. Для обработки подойдут видео- и аудиоредакторы.
Отделить дорожку можно и во время воспроизведения фильма. Используйте плееры VLC / QuickTimePlayer.
Вас также может заинтересовать:

- Преобразите запись голоса с посмощью эффектов
- Настройте темп, тон и тембр голоса вручную
- Создайте уникальный эффект присутствия
 Автор:
Автор: