6 способов записать качественный звук на микрофон – советы и гайды по записи аудио
на ПК и смартфонах
Качество созданной аудиозаписи – критически важный показатель. Рассмотрим, как записать звук на компьютер через микрофон, чтобы слушать было приятно. В конце статьи расскажем об альтернативных способах для смартфонов.

Способ 1. Запись звука через микрофон и обработка в АудиоМАСТЕРЕ
Если вам нужно качественно записать вокал в домашних условиях, но вы не хотите приобретать дорогостоящий софт вроде Adobe Audition, оптимальным выбором станет программа для обработки звука АудиоМАСТЕР. Аудиоредактор прост в освоении, поэтому подойдет для начинающих пользователей. В функционал входит удобный рекордер и все необходимые опции обработки:
- аудиомикшер;
- эквалайзер;
- изменение тембра и тональности;
- подавление фонового шума и т.д.
Дополнительным преимуществом приложения является нетребовательность к системным ресурсам. Вы можете создавать проекты любой сложности даже на маломощном оборудовании.
- Для начала потребуется скачать рекордер для записи звука или диктофон на ПК. После этого два раза кликните курсором по скачанному файлу в папке «Загрузки». Мастер установки поможет успешно завершить шаг.
- Откройте аудиоредактор и в стартовом окне нажмите «Записать звук с микрофона». Программа не требует настройки – если устройство подключено правильно, она самостоятельно распознает источник.
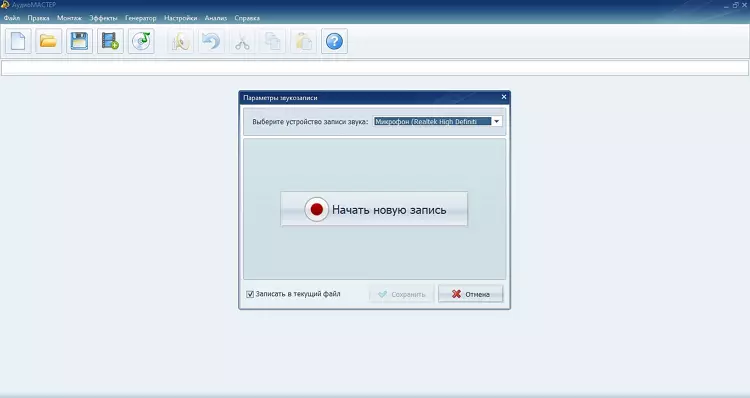
Запустите программу и подключите микрофон
АудиоМАСТЕР также позволяет использовать другие источники аудиосигнала. Например, если у вас нет профессиональной техники, можете использовать телефон вместо внешнего микрофона или наговаривать текст в наушники. - Кнопкой «Начать новую запись» запустите процесс аудиозахвата. Приложение позволяет приостанавливать процесс, так что при желании вы можете поставить паузу и отдохнуть.
Полезная особенность приложения – вы можете дописать существующий аудиотрек. Для этого импортируйте его через кнопку «Открыть файл» и отметьте пункт «Записать в текущий файл». Это удобно, если вы создаете длинную аудиозапись, которую нельзя завершить за один раз. - После завершения новая аудиодорожка откроется в редакторе. Теперь вы можете провести улучшение звучания, например, добавить звуковые эффекты – подавить шумы, сделать речь более разборчивой. Для этого щелкните «Эквалайзер» и в списке пресетов подберите вариант. Все правки можно проверить в режиме реального времени, нажав «Прослушать».
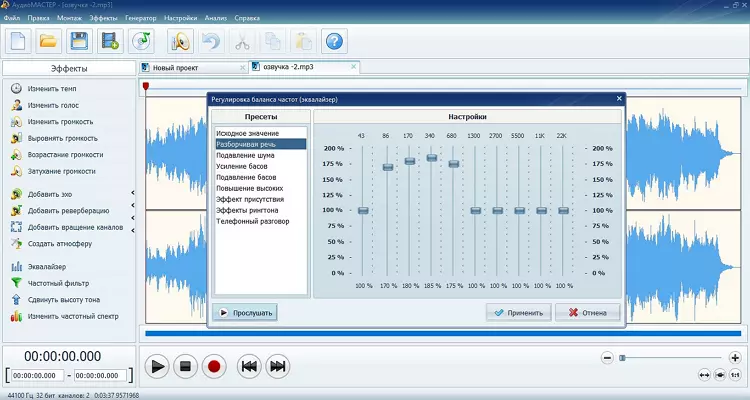
Скорректируйте звучание с помощью эквалайзера
Также вы можете изменить звучание голоса – например, для создания дубляжа или интервью. Искажение тембра можно настроить через функции «Изменить голос» или «Сдвинуть частоту тона». - Вы можете сохранить весь аудиофайл или выбрать отдельную область. Чтобы экспортировать весь трек, раскройте «Файл» и нажмите «Сохранить как». Для отправки на жесткий диск отдельного фрагмента выделите нужную часть и найдите строку «Сохранить выделенное».
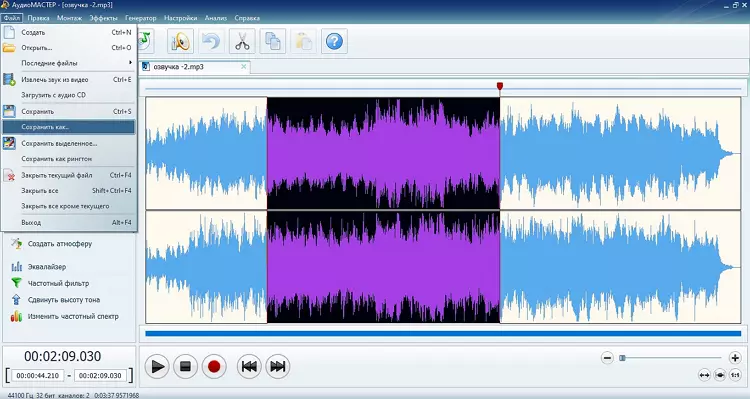
При необходимости вы можете сохранить записанный файл по частям
- Выберите формат, ориентируясь на подсказки. Вы можете вручную настроить параметры сжатия аудиотрека, тем самым влияя на его размер. Когда все будет готово, нажмите «Сохранить» и в окне экспорта укажите папку сохранения.
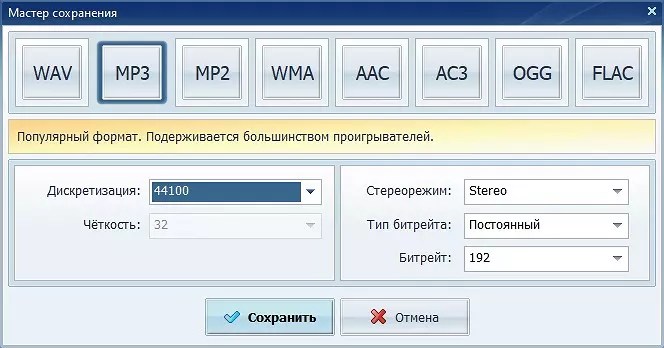
Укажите формат экспорта звукового файла и настройте качество
Плюсы: подходит для создания песен, интервью, подкастов, озвучки. Позволяет смешивать аудиотреки и захватывать сигнал через альтернативные устройства, что подойдет для начинающих певцов и подкастеров.
Минусы: нельзя настроить некоторые параметры аудиозахвата, например записывать в стерео.
Способ 2. Создание записи высокого качества в Fl Studio
FL Studio можно использовать, если вы собираетесь записать аудиофайл на компьютере через микрофон для дальнейшего создания композиции. ПО укомплектовано виртуальными музыкальными инструментами и входит в рейтинг программ для записи гитары на компьютере.
- Настройте громкость подключенного аудиоустройства через системные настройки ПК. Запустите FL Studio и раскройте пункт Options – Audio Settings.
- Во вкладке Device выберите вариант FL Studio ASIO. Щелкните Show ASIO Panel, затем Input и укажите звукозаписывающее устройство.
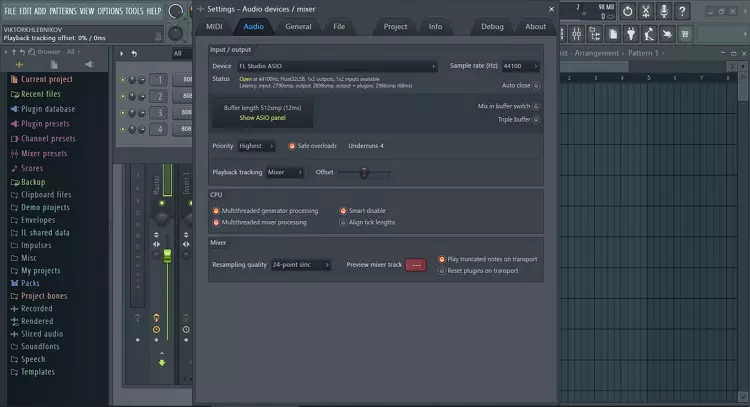
Запустите программу и подключите записывающее устройство
- Создайте новую дорожку на микшере и запустите аудиозахват кнопкой Rec. Она находится на верхней рабочей панели слева. В появившемся окне выберите Audio into the Editor audio editor/recorder.
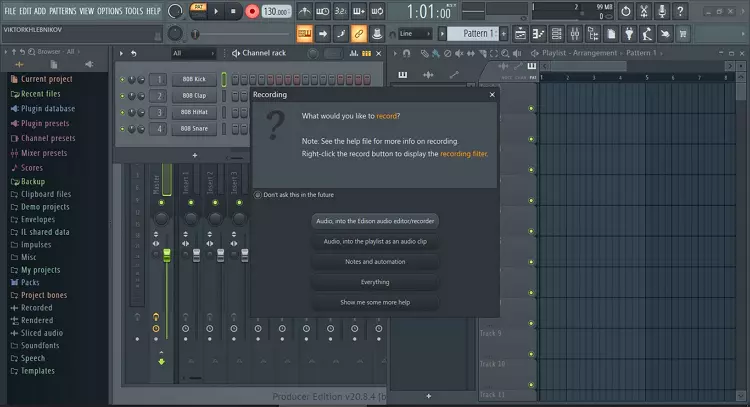
Перед записью редактор предложит указать количество каналов записи
- Программа попросит указать количество каналов – вы можете создать двухканальный, многоканальный и одноканальный поток записи. В правой колонке раскройте список микрофонных входов и выберите первый пункт из перечня для получения эффекта стереозвука.
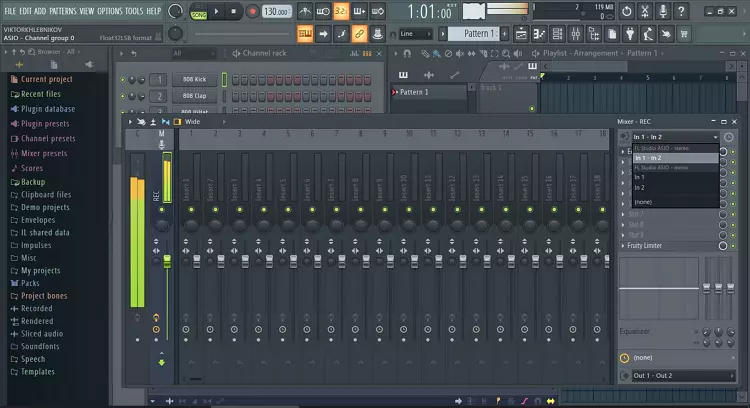
В специальном модуле можно регулировать частоты
- После завершения звукозапись откроется редакторе Edison. Для изменения файла кликайте по нужным кнопкам на панели инструментов. Доступно подавление шума, нормализация, удаление щелчков, реверберация, эквалайзер.
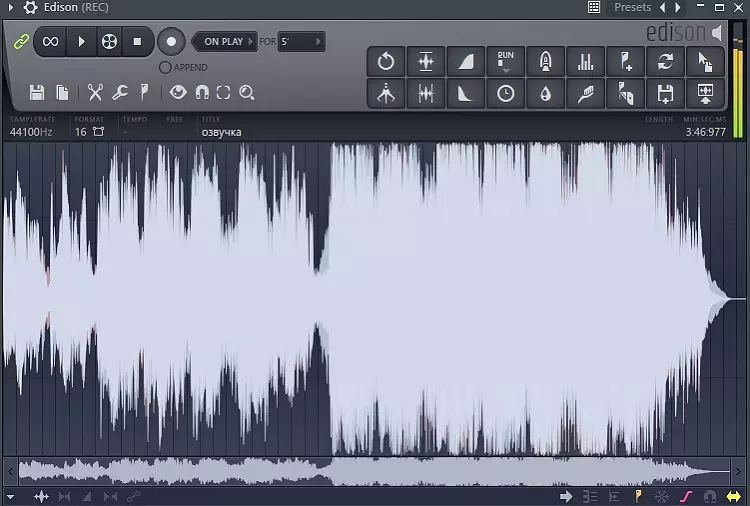
С помощью Edison вы сможете отредактировать запись
Плюсы: позволяет записывать на несколько дорожек сразу; можно накладывать звукозапись поверх музыки.
Минусы: перегруженный интерфейс, не подходит для начинающих пользователей; настройки нужно устанавливать вручную; требуется установить драйвер ASIO.
Способ 3. Как записывать голос и музыку с помощью Audacity
Бесплатный аудиоредактор Audacity поддерживает захват на несколько аудиодорожек, поэтому станет хорошим решением для тех, кому нужно сделать аудиозапись на компьютере через микрофон для двух собеседников. Также софт подойдет для захвата на аудио процесса пения под музыку.
- В строке под главным меню укажите параметры: звуковую карту, записывающее устройство, стерео или моно, драйвер звука. Если вы хотите наложить голос поверх звуковой дорожки, импортируйте трек с минусовкой через пункты «Файл» – «Открыть».
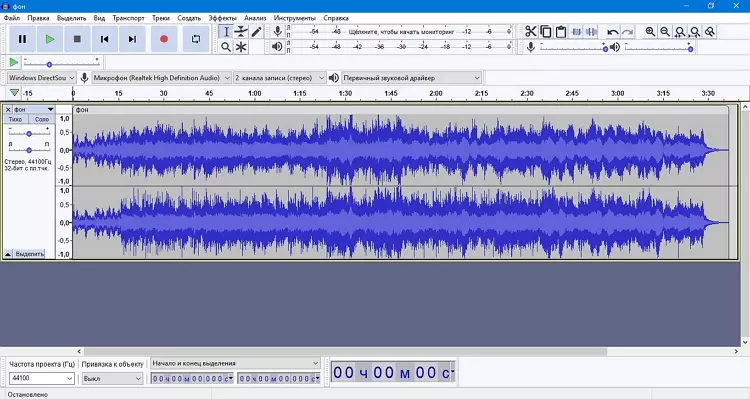
Если хотите спеть под фонограмму, откройте сначала трек с минусом
- Разверните пункт «Треки» и по очереди пройдите путь «Добавить новый» – «Стереотрек». На рабочей области появится пустая дорожка.
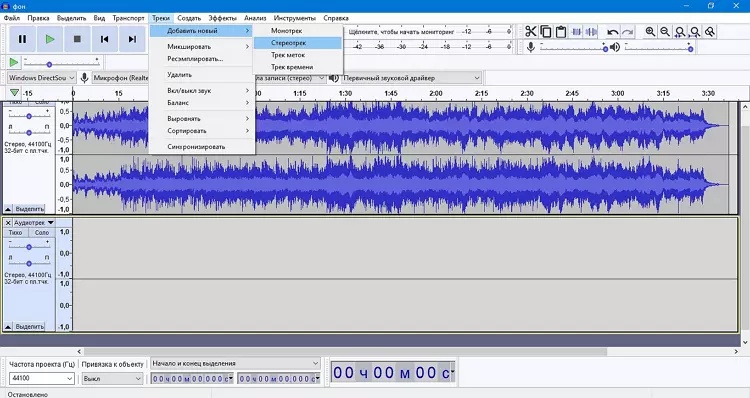
Программа дает возможность создать запись с эффектом стерео
- Поставьте на нее курсор и кликните по красному кружку в панели управления. Во время аудиозахвата вы можете настраивать громкость и включать/отключать каналы. Для этого воспользуйтесь колонкой слева.
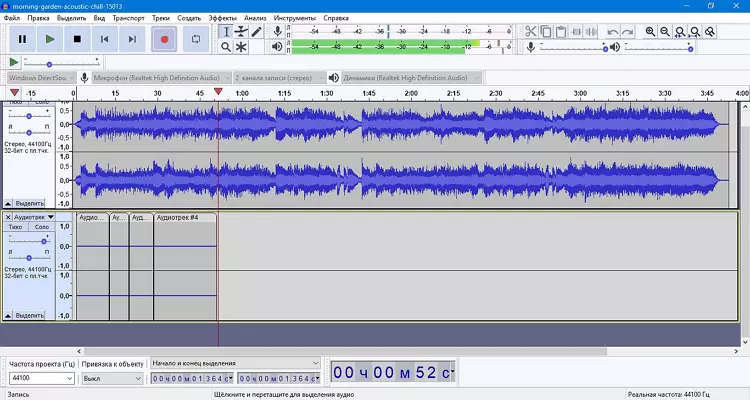
Аудасити позволяет управлять аудиозахватом прямо в процессе
- После остановки звукозаписи к ней можно применить улучшение. Основные функции находятся в пункте меню «Эффекты». Правки применяются к выбранной аудиодорожке, поэтому выделите область редактирования.

Редактор предлагает неплохой набор инструментов для обработки звука
Плюсы: позволяет встраивать в аудиозапись фрагменты других аудиофайлов, создавая миксы. В арсенале много продвинутых инструментов редактирования.
Минусы: требуется ручная настройка аудиоустройств, все инструменты также настраиваются вручную.
Способ 4. Где записать звук на компьютере с Windows 10
Если вы не хотите скачивать сторонние рекордеры, сделать звукозапись на компьютере Windows 10 можно встроенными средствами. Предустановленный в Виндовс модуль называется «Запись голоса» и позволяет проводить захват звука в том числе через подключенной к аудиовыходу гарнитуры.
- Запустите инструмент, отыскав его среди установленных приложений. Утилита распознает подключенное по умолчанию устройство. Появится окошко с синей иконкой.
- Перед стартом аудиозаписи вы можете настроить аудиоустройство, для этого кликните по трем точкам в правом нижнем углу. После этого щелкните по иконке в центре или воспользуйтесь сочетанием клавиш Ctrl + R.
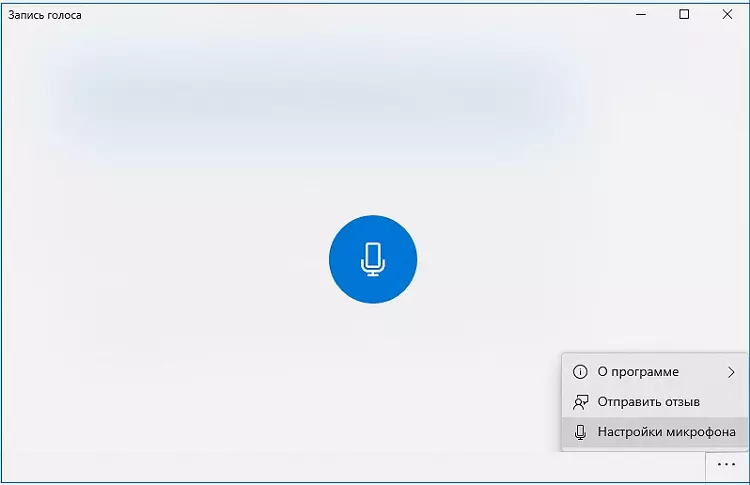
Настройте записывающее устройство и запустите рекордер
- Иконка сменится на значок квадрата, а над ней появится отсчет минут. Чтобы поставить паузу, воспользуйтесь двумя горизонтальными черточками. Для полной остановки щелкните по центральной кнопке.
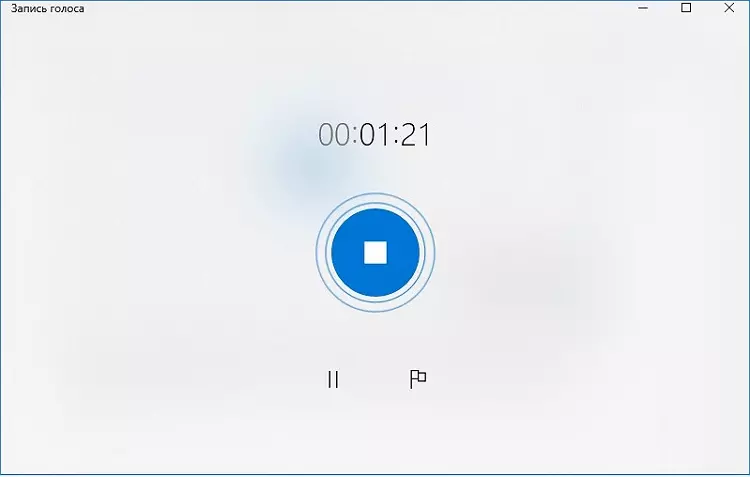
Можете записывать как краткие реплики для озвучки, так и долгие подкасты
- Новый проект откроется в базовом редакторе, где трек можно прослушать. При желании вы можете обрезать его или переименовать. Результат сохраняется в папке «Документы» – «Аудиозаписи».
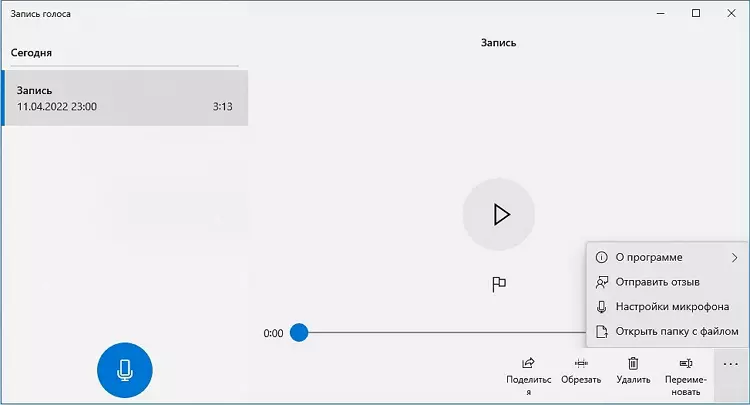
Обработать аудиозапись полноценно не получится, можно только обрезать лишнее
Плюсы: средство полностью бесплатное и не требует скачивания и установки. Простое управление на русском языке подойдет для новичков.
Минусы: практически нет опций редактирования. Выходной формат только один – M4A, который читается не всеми плеерами.
Способ 5. Как сделать хорошую звукозапись онлайн: VocalRemover
Редактор в режиме онлайн станет хорошим решением, если у вас нет возможности установить софт – например, вы работаете за чужим ПК. Также этот вариант подходит для работы на ноутбуке с устаревшей или нестандартной ОС, например, Linux.
Сервис Vocalremover позволяет позволяет проводить запись звука с микрофона, автоматически применяя улучшения прямо во время процесса аудиозахвата.
- Откройте сервис и в списке модулей слева выберите «Диктофон». Для настройки качества щелкните по иконке шестеренки в правом нижнем углу.
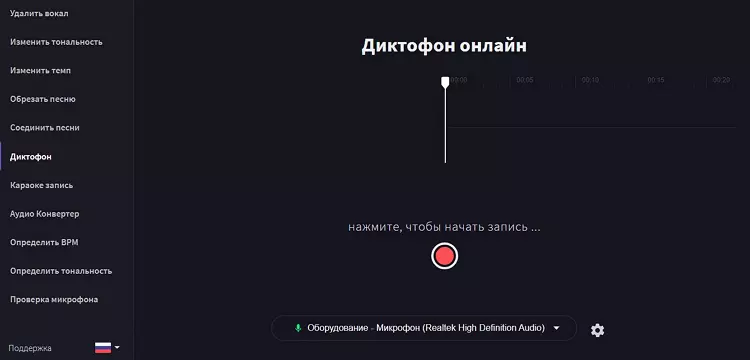
Для быстрой разовой записи лучше использовать онлайн-рекордер
- В открывшемся окне отметьте галочками нужные функции. Вы можете включить автоматическое регулирование громкости, подавление шума и эхоподавления.
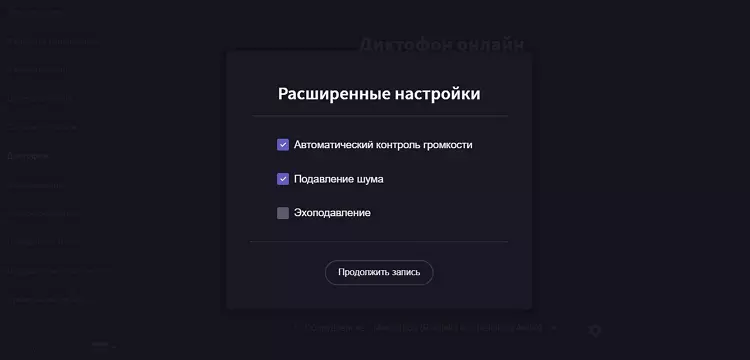
Поставьте галочки, активировав опции улучшения качества звука перед записью
- Кликните красную кнопку в центре страницы для запуска аудиозахвата. Для остановки нажмите квадратную иконку и щелкните по значку проигрывания.
- На странице экспорта вы можете дополнительно применить эффект реверберации и настроить звучание при помощи эквалайзера. Также вы можете обрезать длину, для этого передвигайте ограничители.

Вы можете обрезать аудиодорожку и настроить звук эквалайзером
- Щелкните по списку форматов и выберите подходящий вариант. Можно сохранить трек в формате WAV, MP3, OGG. Экспортируйте аудио кнопкой «Сохранить».
Плюсы: благодаря автоматическому улучшению можно добиться чистого звучания без шума.
Минусы: нельзя записывать звуки системы.
Способ 6. Как записать аудио на смартфонах Android/iPhone
Записывать аудио можно также на телефоне – это удобно, если вы делаете «выездные» интервью, голосовые заметки или конспектируете лекцию.
RecForge II Audio Recorder
RecForge II Audio Recorder – мобильный рекордер для Android, который поставляется со встроенным инструментом шумоизоляции, планировщиком и модулем удаления тишины. Приложение также позволяет записать голос с внешнего микрофона, для этого его нужно подключить к аудиовыходу для наушников.
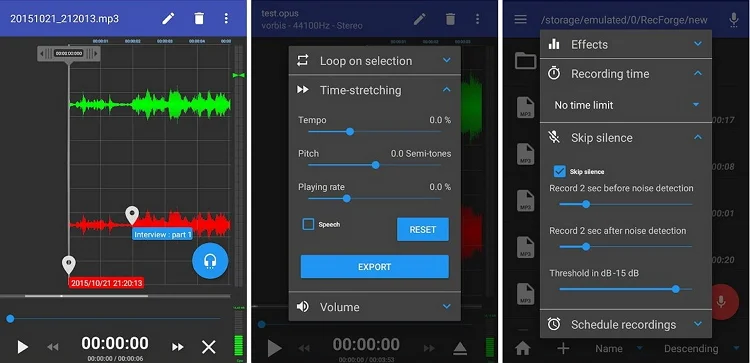
Приложение позволяет записывать звук на телефон с внешнего микрофона
- В главном окне кликните по иконке в верхнем правом углу.
- Отметьте галочками инструменты, которые будут применяться автоматически: шумоподавление, эхокомпенсатор, регулировка усиления.
- При необходимости установите время и настройте пропуск тишины.
- Запустите захват, нажав красную кнопку в правом нижнем углу.
Плюсы: можно настроить качество выходного файла; позволяет указывать источник аудио потока.
Минусы: отсутствует аудиоредактор; только один выходной формат (WAV).
Voice Recorder & Audio Editor
Этот рекордер для iPhone создает звукозаписи в высоком качестве и включает модуль транскрибации речи в текст. Он станет отличным решением для журналистов и студентов, которые записывают лекции. Из дополнительных функций – подавление шума, обрезка дорожки, добавление текстовых заметок, изменение скорости.
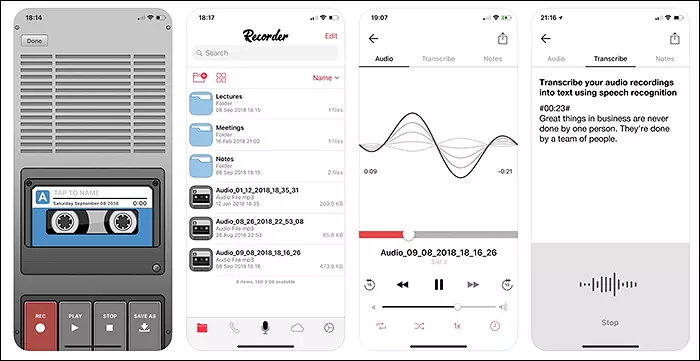
Приложение, позволяющее записать аудио на айфоне
- Откройте приложение на iPhone и нажмите на значок микрофона в нижней части экрана.
- Нажмите иконку старта на следующем экране, чтобы начать захват голоса.
- Щелкните на «Stop» для остановки процесса.
Плюсы: можно расположить кнопку на главном экране для быстрого запуска; на аудиофайлы разрешается накладывать пароль.
Минусы: небогатый выбор исходных форматов; опции редактора доступны только в премиум-версии.
Заключение
Теперь вы знаете, в какой программе записывать качественный звук на ПК или диктофон смартфона. Стоит отметить, что именно десктопное ПО станет лучшим решением, если вы хотите получить профессиональное звучание. Мы рекомендуем установить АудиоМАСТЕР – он подходит для любых целей, будь то создание музыкальных композиций, диктовка текста или подкасты.
 Автор:
Автор:



Есть ли возможность настройки чувствительности внешнего микрофона?