4 варианта, как подключить телефон к компьютеру как микрофон
Выбор эксперта:
какой софт для записи звука через микрофон лучше
программа позволяет записывать вокал и накладывать его на фонограмму, обрезать трек, оптимизировать качество звука, добавить различные эффекты.

бесплатный софт для захвата голоса.

приложение для записи звука с режимом экономии заряда батареи.
Слушатели и зрители очень требовательны к качеству звука. Поэтому при записи подкастов, видеоуроков или песен следует использовать внешнее устройство захвата. Читайте, как подключить телефон к компьютеру как микрофон четырьмя разными способами.
Телефон вместо микрофона: в чем преимущества?
На ноутбуках и в веб-камерах есть устройство аудиозахвата, но такое оборудование часто сохраняет звук в недостаточно хорошем качестве. Тогда на помощь приходит смартфон. По качеству записи они не уступают микрофонам низкого и среднего ценового сегмента.
Как сделать из телефона микрофон для компьютера?
Превратить смартфон в звукозаписывающее оборудование можно при помощи специального ПО. Если требуется подсоединить к стационарному ПК или ноутбуку Андроид, воспользуйтесь приложением Wo Mic.
Инструкция для Wo Mic
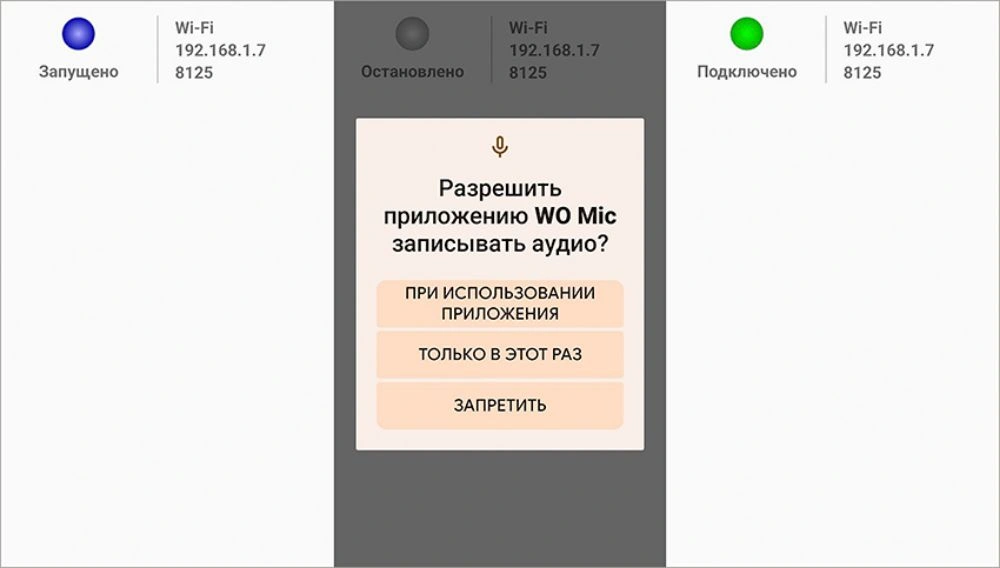
Сначала требуется скачать и установить приложение на оба устройства. Клиент для Windows можно загрузить с официального сайта, а мобильную версию — в Play Market.
После запустите приложение и выберите один из вариантов сопряжения. Ниже мы разберем, как подключить микрофон от телефона к компьютеру.
Сопряжение через USB
Этот способ оптимальный с точки зрения качества аудио — при кабельном соединении меньше задержка сигнала. Также снижается вероятность создания эффекта обратной петли, приводящей к появлению эха и шумов.
Прежде чем начать подключение, вам нужно настроить отладку смартфона по USB. Для этого необходимо перейти в «Режим разработчика». Если он не включен по умолчанию, выполните следующие действия:
- Откройте «Настройки».
- Зайдите во вкладку «Система».
- Найдите пункт «О телефоне». Несколько раз тапните (в разных моделях 5 или 7) по строке с номером сборки или версии MIUI в смартфонах Xiaomi.
- Перейдите в раздел «Расширенные настройки» и включите «Режим разработчика».
Теперь откройте приложение на компьютере:
- В меню нажмите на «Connection» и выберите из списка «Connect».
- Укажите сопряжение через USB.
- Подсоедините кабель. Проследите, чтобы включилась «Отладка по USB» на смартфоне — должно появиться всплывающее уведомление в верхней части экрана.
- Запустите процесс, кликнув на «Соединиться».
- Дождитесь появления оповещения «Подключено».
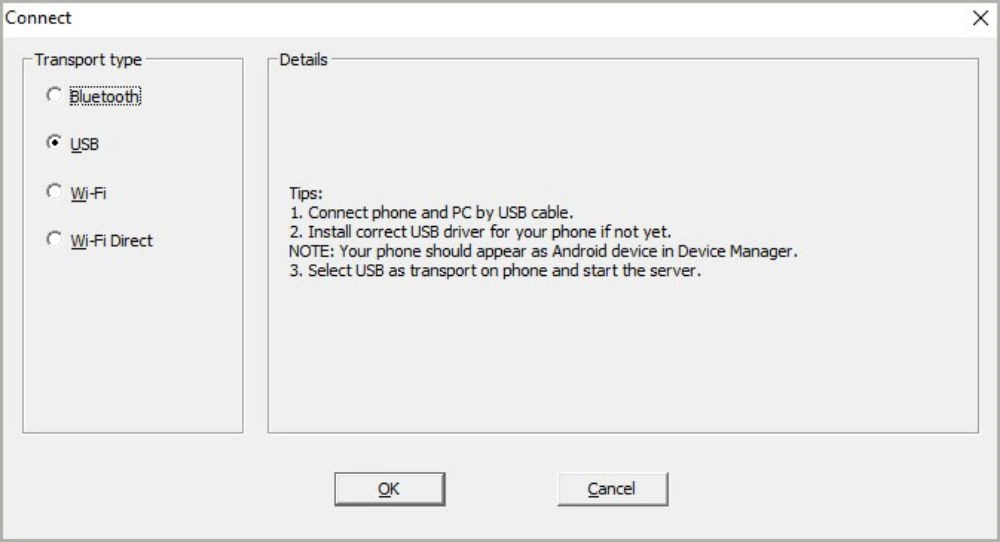
Соединение по Wi-Fi
Также, как в предыдущем способе, включите десктопный и мобильный клиент и выполните следующие шаги:
- В мобильном приложении установите в параметрах подключения Wi-Fi.
- В десктопной версии в поле с IP-адресом введите значение, указанное на смартфоне.
- Нажмите «Подключиться».
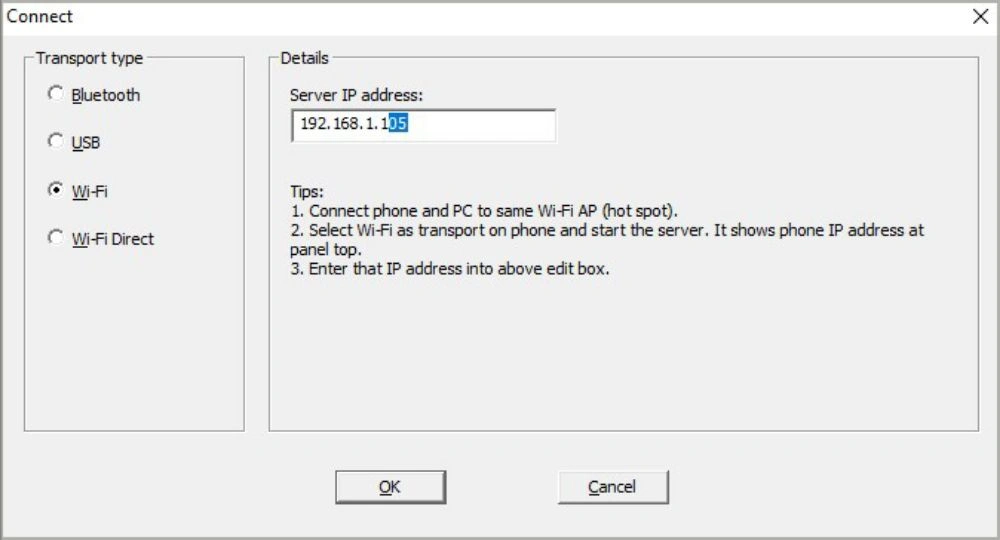
Коннектинг через Bluetooth
Активируйте на PC и смартфоне Bluetooth. После этого:
- Откройте программу на обоих устройствах.
- В параметрах подсоединения нажмите на Bluetooth.
- Нажмите «Подключиться».
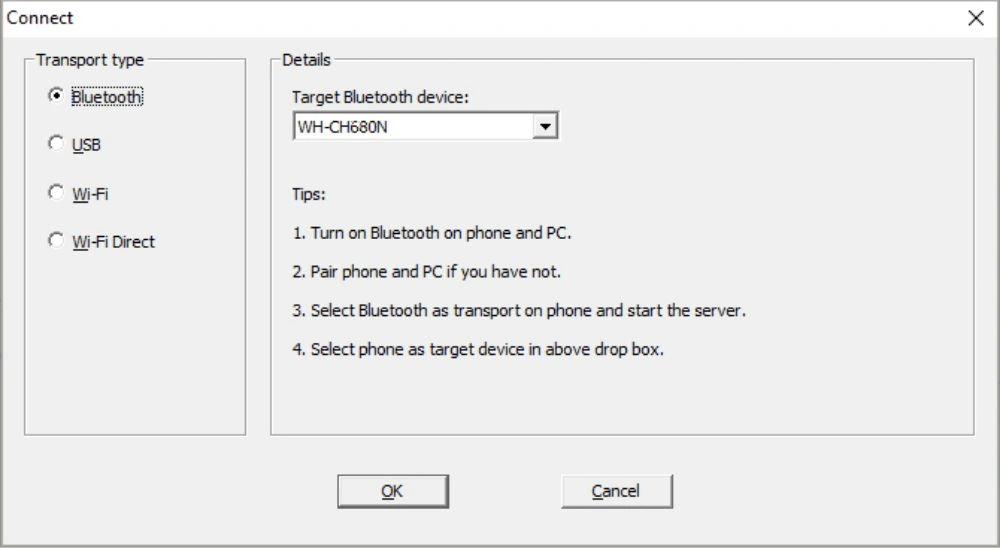
Соединение через Wi-Fi direct
Если вы уже знаете, как подключить телефон вместо микрофона к ПК через беспроводную сеть, сложностей не возникнет. Разница только в том, что вы подсоединяетесь не к домашнему интернету, а используете смартфон как точку доступа. Настройте его как модем и раздайте сигнал. После этого:
- Укажите коннектинг через Wi-Fi direct.
- В поле «Телефонный IP-адрес» пропишите то же значение, что и на мобильном.
- Кликните «Подключиться».

Плюсы:
- приложение бесплатное, без рекламы;
- простой интерфейс;
- есть функции настройки записываемого аудио.
Минусы:
- требуется подгрузить драйверы;
- может возникнуть необходимость прописать правила для порта в Брандмауэре.
Альтернатива Wo Mic
Если ваша версия Android не поддерживает Wo Mic, попробуйте один из аналогов. В магазине Play Market есть еще несколько приложений, с помощью которых можно превратить смартфон в звукозаписывающее оборудование.
Инструкция для Microphone Gaz Davidson

Самый быстрый и простой вариант. Все, что нужно — инсталлировать приложение на смартфон и подсоединить его к аудиопорту с помощью кабеля AUX с 4 тюльпанами или через шнур AUX 3.5.
Рассказываем, как подключить микрофон телефона к ПК:
- Скачайте в Play Market Microphone.
- Откройте приложение и настройте вид коннетинга.
- Подсоедините смартфон к аудиовходу.
- Задайте параметры записи — в режиме моно или стерео.
Плюсы:
- можно записывать в стерео;
- для подключения используется аудиовход, благодаря чему аудио записывается в лучшем качестве.
Минусы:
- отсутствует беспроводное соединение в принципе;
- необходимо дополнительное оборудование — звуковой кабель, переходник.
Инструкция для MicStream – Virtual PC Mic
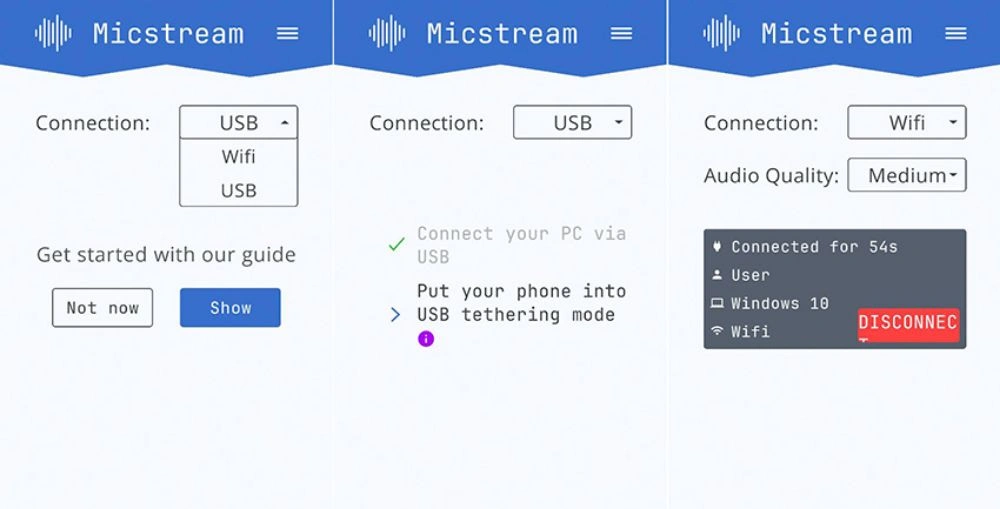
Функционалом софт похож на WO Mic. Доступно присоединение через USB-кабель и беспроводную сеть.
Инструкция, как подключить микрофон телефона к ноутбуку или стационарному ПК:
- Установите на смартфон MicStream.
- Загрузите с официального сайта и инсталлируйте клиент для Windows.
- Запустите программы на ПК и смартфоне.
- Пропишите параметры соединения в разделе «Connection».
Плюсы:
- встроен кодек Opus для уменьшения временной задержки;
- поддерживает стереозапись;
- есть режим экономии заряда батареи.
Минусы:
- совместим только с Windows 10 и 11;
- нет соединения по Bluetooth;
- ПО находится в стадии тестирования, функция шумоподавления не работает.
Инструкция для DroidCam
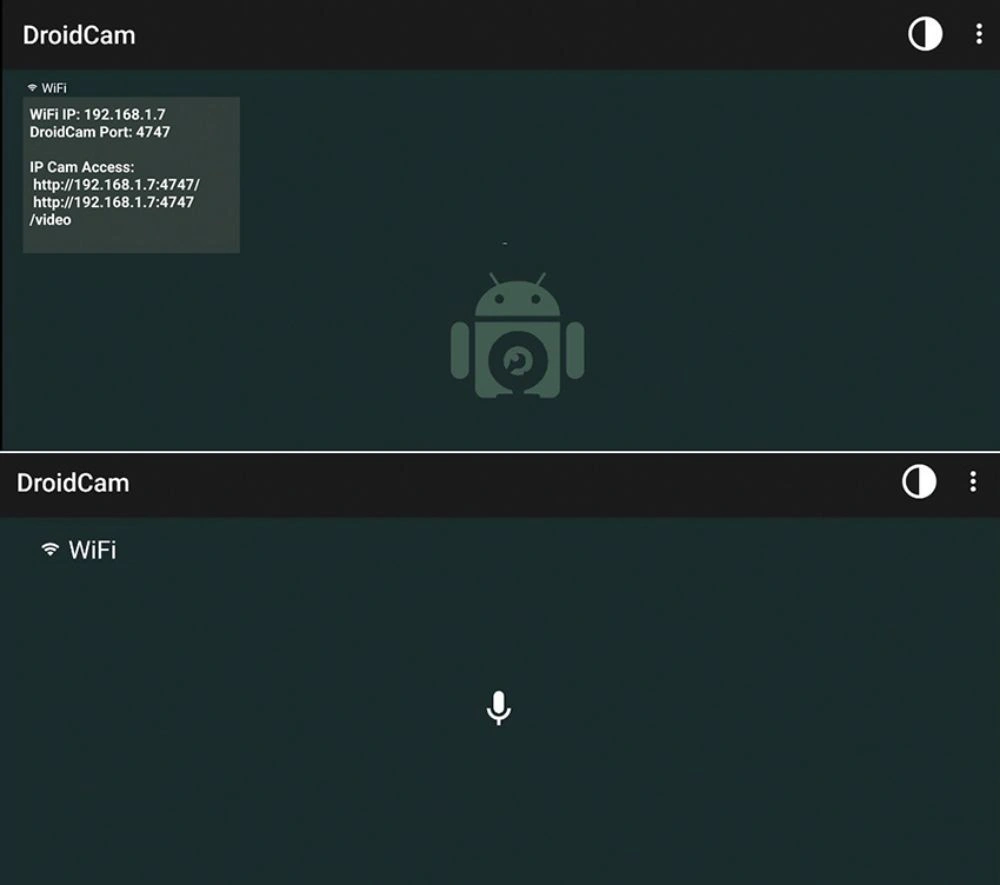
Софт можно установить на Android 5.0 и выше. Рассказываем, как через телефон подключить микрофон к ПК:
- В магазине Play Market скачайте DroidCam.
- С официального сайта загрузите и установите одноименный софт на ПК.
- Запустите оба клиента — мобильный и десктопный.
- В клиенте Windows установите параметры сопряжения во вкладке «Connect», кликнув на иконку с символом.
Плюсы:
- без рекламы и дополнительного ПО;
- поддержка стереорежима.
Минусы:
- работает только с Windows 10 и 11;
- нет Bluetooth-подключения;
- для доступа ко всем функциям нужна подписка X-PRO (4.99$).
Как записать звук на компьютере через телефон?
На Windows есть встроенные средства, но в них аудио можно только записать аудио, а редактировать его нельзя.
Предлагаем воспользоваться программой АудиоМАСТЕР. В ней есть инструменты для качественной записи голоса и музыки, а также продвинутые опции для редактирования дорожки.
Рассказываем, как записать звук с телефона на компьютер:
- Скачайте софт и начните инсталляцию.
- Запустите АудиоМАСТЕР и нажмите «Записать звук с микрофона».
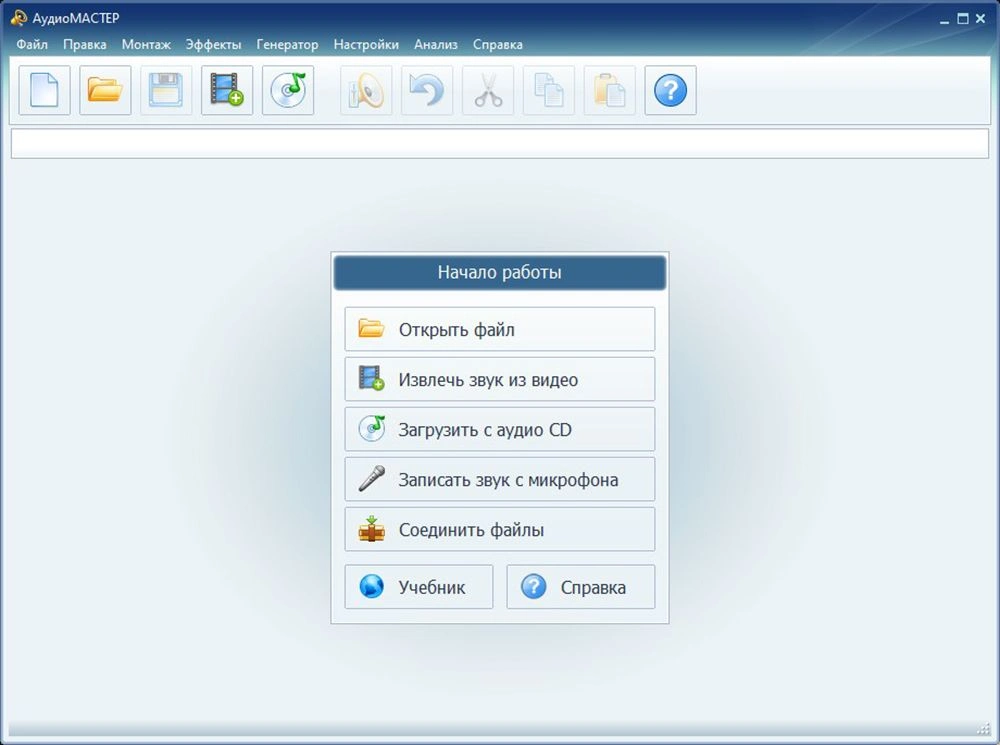
- В поле «Устройство записи» выберите источник и нажмите «Начать новую запись».
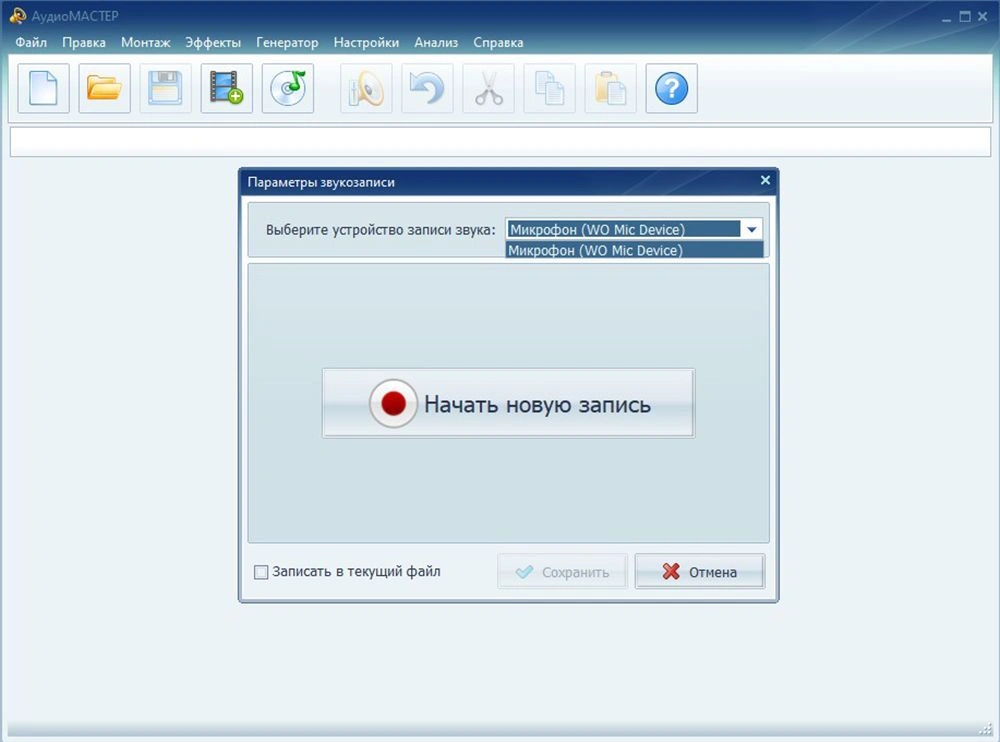
- Отредактируйте аудиодорожку. Вы сможете обрезать, делить на фрагменты и склеивать треки, добавлять эффекты, изменять тональность, высоту, темп воспроизведения, использовать частотный фильтр.
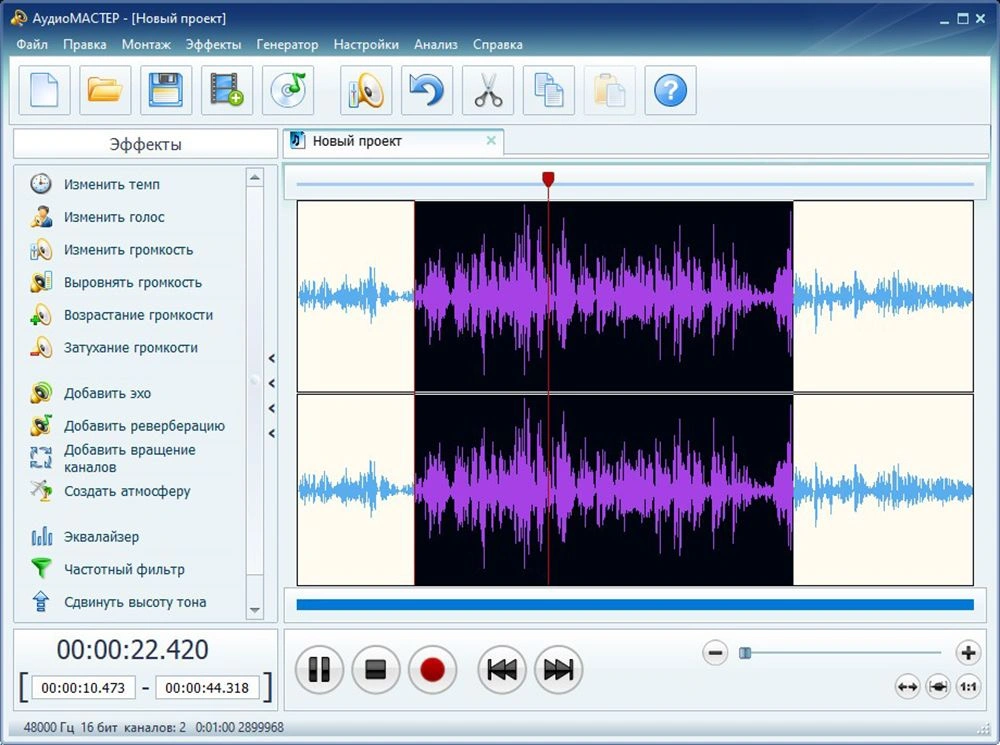
- Завершив работу, откройте в верхней панели вкладку «Файл», далее — «Сохранить как». Укажите формат и дополнительные параметры. Сохраните файл на ПК.
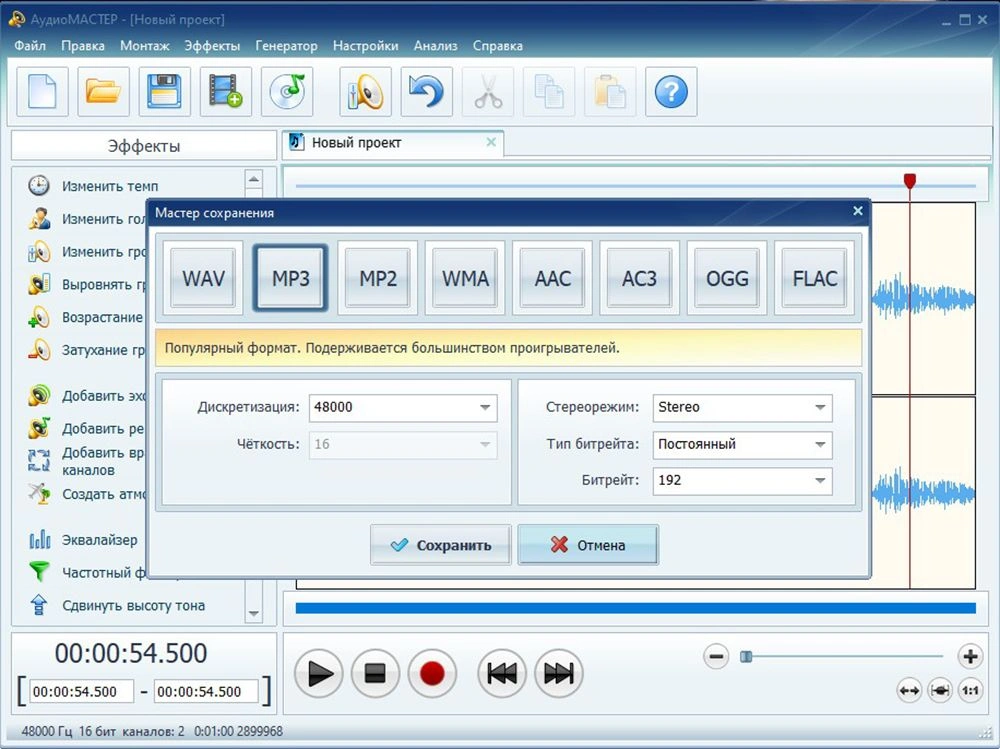
Что делать, если звук не записывается
Если вместо голоса на записи тишина, проверьте настройки:
- В «Панели управления» откройте раздел «Звук».
- Перейдите во вкладку «Запись».
- Пролистайте список — Wo Mic Device должен быть указан по умолчанию. Если это не так, поставьте в соответствующую строку галочку.

Если настройки корректны, проверьте уровень звука:
- Кликните правой клавишей мыши на иконку с динамиком в правом углу нижней панели экрана.
- Выберите «Открыть микшер громкости».
- Повысьте уровень Wo Mic Client до максимума.
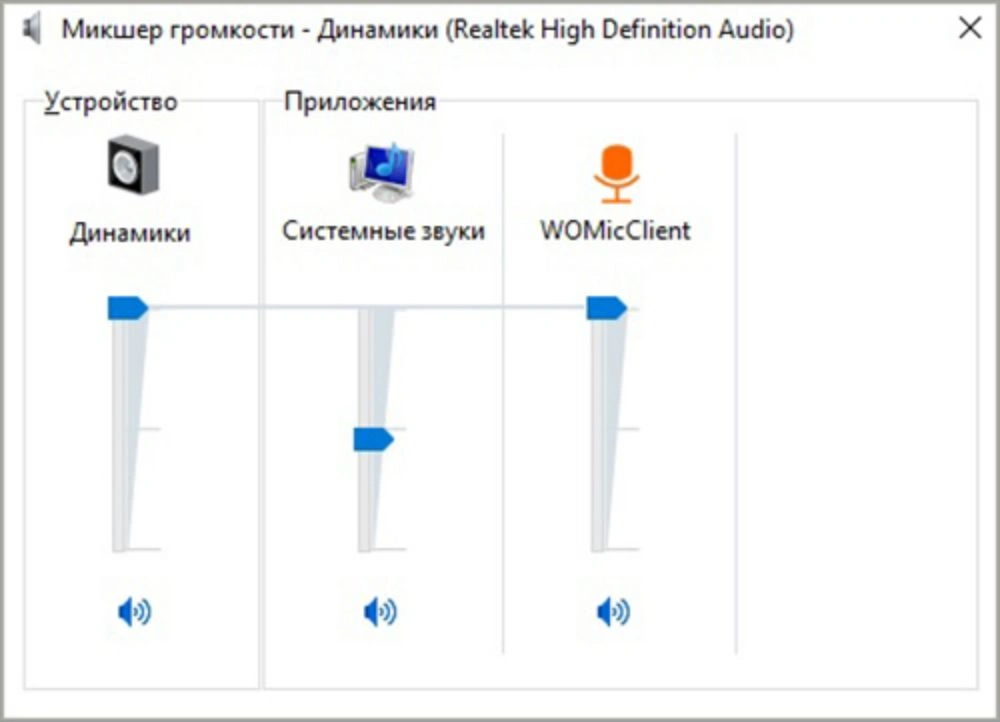
Итоги
Теперь вы знаете все способы, как подключить микрофон телефона к компьютеру, и сможете записать голос. А отредактировать аудио и добавить эффекты удобнее всего в программе АудиоМАСТЕР.
Часто задаваемые вопросы
Это программное обеспечение, позволяющее преобразовать ваш смартфон или планшет в оборудование для захвата звукового сигнала и его передачи на аппаратуру.
Для корректной работы требуется WO Mic Client Driver 1.6.0.0. Ссылка на скачивание ПО есть на официальной странице.
Если у вас нет кабеля, можно задействовать беспроводное соединение. Есть 3 варианта — по Wi-Fi или Wi-Fi direct, через Bluetooth.
Вас также может заинтересовать

- Преобразите запись голоса с посмощью эффектов
- Настройте темп, тон и тембр голоса вручную
- Создайте уникальный эффект присутствия
 Автор:
Автор:





