голос на музыку?
Как наложить голос на минусовку: запись и сведение вокала с музыкальным сопровождением для новичков
Обычно музыкальная часть и вокальная партия сводятся в профессиональной студии «вживую», то есть одновременно записывают голос вокалиста и оркестр. Однако независимыми музыкантам, особенно если они только начинают свою карьеру, сложно получить доступ к профессиональной звукозаписывающей технике. В этой статье мы расскажем, как наложить голос на музыку при помощи аудиоредактора и добиться качественного результата в домашних условиях.
Что такое «минус» и где его взять
«Минус» – это музыкальное сопровождение песни без партии вокалиста. Любителям караоке хорошо известен этот термин, так как они поют как раз под «минусовку». Стоит отметить, что качественный минус очень сложно получить в домашних условиях без профессиональных программ. Поэтому, если вы не создаете оригинальный трек, а хотите записать кавер на популярную песню, советуем найти подходящий минус в интернете.
Существует довольно много сайтов, где выкладывают караоке-версии популярных песен. Качественные минусы можно найти на следующих ресурсах:
- X-minus.me – можно найти подходящий трек и сразу изменить тональность;
- Minus1.ru – много русских и зарубежных песен, разделенных по тематикам;
- Zaycev.net – популярный аудио-сайт также имеет раздел с минусовками;
- Backingtrackx.com – кроме музыки, можно также найти тексты песен и спеть караоке онлайн;
- Netminusa.ru – имеется также обширная билоиотека текстов.
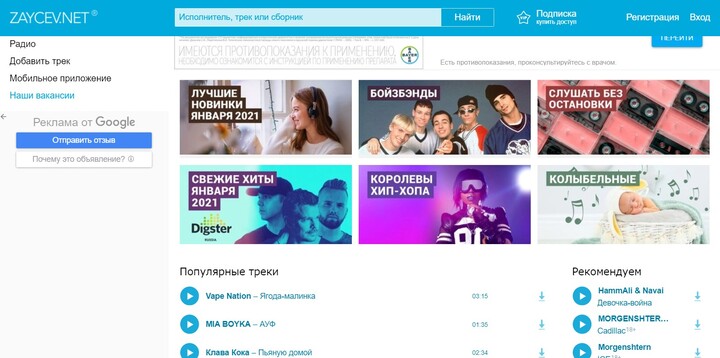
Интерфейс сервиса Zaycev.net
Когда вы найдете подходящий трек, можно приступать к сведению вокала и музыки.
Подготовка к сведению вокала и музыки
Итак, как наложить слова на музыку в домашних условиях без профессиональных систем DAW? Для начала следует определиться с некоторыми нюансами.
Голосовой файл или запись?
Когда уже есть готовый музыкальный фон, определитесь, как вы хотите свести дорожки. Существует два способа:
- Наложить записанный заранее голосовой файл на минус;
- Записать голос прямо в программе.
Первый вариант удобен тем, что вы можете репетировать песню сколько угодно. Вам даже не понадобится микрофон – можно напеть песню на телефон с хорошим качественным диктофоном.
Во втором способе вы будете делать запись на микрофон, а значит, можете не беспокоиться о качестве звукозаписи. Даже самое бюджетное звукозаписывающее устройство дает более качественный звук, чем диктофон смартфона.
В этом случае советуем прослушивать песню параллельно через наушники с телефона, так как большинство программ захватывает звуки системы. Следовательно, она запишет одновременно с вокалом и минус, если вы слушаете его на компьютере. В этом случае пострадает качество музыкального фона.

Чем лучше техника, тем качественнее звук
Как выбрать аудиоредактор
Для записи и сведения понадобится удобный звуковой редактор для новичков, в котором найдутся нужные функции: запись аудио, редактирование, эквалайзер.
Пользователи, которые не хотят устанавливать дополнительный софт, могут наложить вокал на минусовку онлайн. Однако сайты обычно предлагают две отдельные услуги: запись и сведение. Каждый раз придется сохранять файл на компьютер и снова загружать в сеть, так что процедура займет в два раза больше времени.
Поэтому мы рассмотрим работу с программой АудиоМАСТЕР. Этот редактор на русском языке удобнее, чем Adobe Audition или Audacity, и включает в себя все нужные инструменты. Скачать дистрибутив редактора можно бесплатно, после чего дважды кликните по инсталлятору для установки.
Накладываем голос на минусовку в программе АудиоМАСТЕР
Надо отметить, что наложение голоса на фоновую музыку – не такая сложная задача, как может показаться новичку. В АудиоМАСТЕРЕ для этого понадобится несколько действий.
Загрузите музыкальный файл
Запустите редактор и кликните по кнопке «Открыть файл». Найдите на компьютере фонограмму и импортируйте в программу. Файл откроется в режиме редактирования, так что при необходимости вы можете обрезать дорожку или изменить тональность.
Это бывает нужно, если выбранный трек не подходит под ваш голос, например, вы хотите переложить песню, которую исполняет мужчина, на женское соло или наоборот.
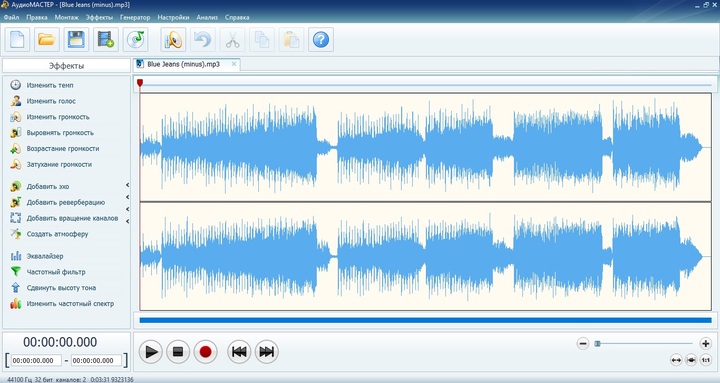
Загрузите музыкальную базу, если хотите предварительно исправить ее
Запишите голос
Если у вас нет готового файла с вокалом, не беспокойтесь: АудиоМАСТЕР – отличная программа для записи песен под минусовку. Чтобы записать голос, запустите редактор подключите микрофон и нажмите красную кнопку записи в нижней части программы.
АудиоМАСТЕР автоматически считывает подключенное звукозаписывающее устройство. Вы можете использовать не только микрофон, но даже наушники, подключенные к микрофонному разъему. Чтобы самостоятельно указать источник, раскройте список «Выберите устройство записи звука». После этого нажмите «Начать новую запись».
Программа позволяет записывать трек частями – если вы хотите передохнуть, просто нажмите паузу. Также вы можете полностью остановить процесс и начать заново. Чтобы не потерять запись и снова открыть трек в редакторе, после завершения кликните «Сохранить».
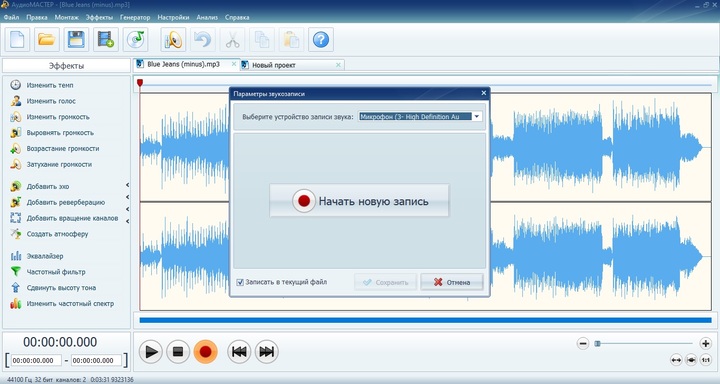
Редактор автоматически считывает подключенное устройство записи
Редактор создаст новый проект в отдельной вкладке. После этого его можно отредактировать: подавить шумы или щелчки, вырезать паузы или неудачные моменты, добавить эхо или реверберацию для более объемного звучания.
Одна из проблем при сведении голосового файла и минуса – после того, как дорожки накладываются друг на друга, их нельзя отредактировать отдельно. Поэтому, если во время записи вы не делали паузы в местах, где звучит музыкальный проигрыш, исправьте это в редакторе. Поставьте курсор на нужном отрезке, откройте пункт меню «Правка» и выберите «Вставить тишину». В окне настроек укажите длительность промежутка в миллисекундах.
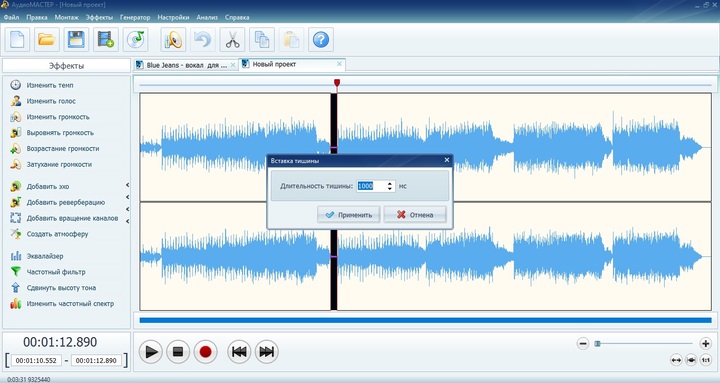
Вставьте тихие участки там, где будет музыкальный проигрыш
Трек нужно экспортировать как отдельный музыкальный файл. Раскройте пункт «Файл» и выберите «Сохранить как». В окне опций подберите выходной формат. Нам нужно максимальное качество, поэтому выберите WAV.

Сохраните аудиозапись в высоком качестве
Наложите вокальную партию на минус
Найдите в главном меню редактора пункт «Монтаж». Раскройте его и кликните по строчке «Смешать файлы».
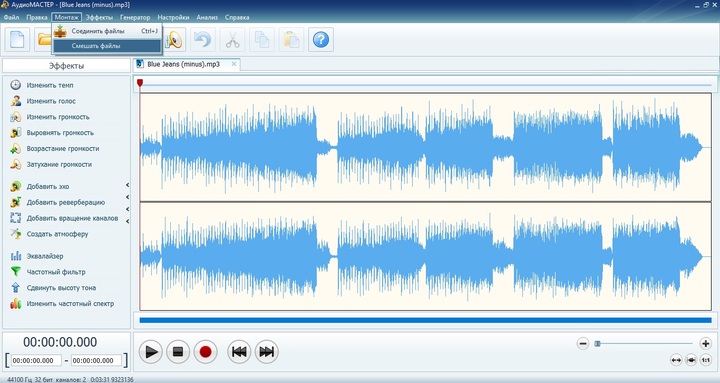
Режим объединения склеивает дорожки, смешивание - накладывает друг на друга
В открывшемся окне нажмите на знак плюса и подгрузите файл вокальной партии с компьютера, а также заново импортируйте фонограмму. Кликнув по кнопке «Настройки», вы можете отрегулировать дополнительные установки нового проекта: число аудиоканалов влияет на объемность звука, а частота и четкость – на качество звучания. По умолчанию редактор ставит оптимальные значения, поэтому вы можете оставить их без изменений.
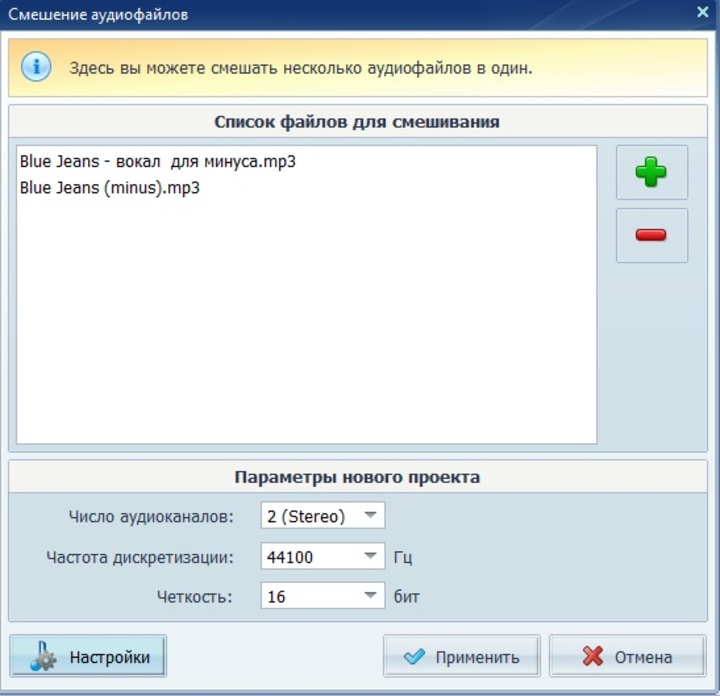
Загрузите оба файла: музыкальный фон и вокал
После этого нажмите «Применить». Программа автоматически смикширует дорожки и создаст новый проект.
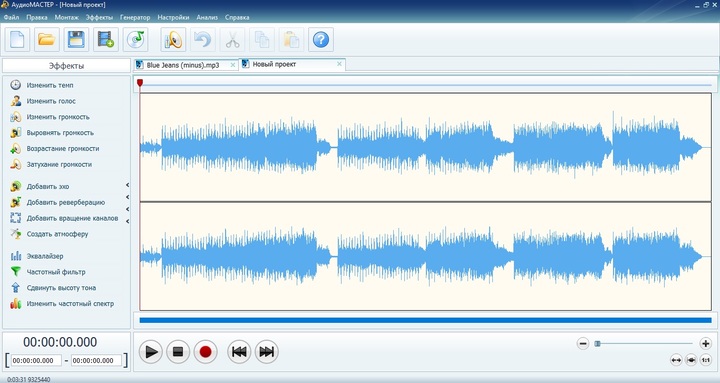
Аудиоредактор создаст новый проект с совмещенной дорожкой
Отредактируйте трек после сведения
Теперь вы можете дополнительно отредактировать трек: добавить эффекты, настроить звучание в эквалайзере, вырезать кусок из песни, отрегулировать громкость и многое другое. Инструменты редактирования находятся в левой колонке, к каждому дается понятная краткая инструкция. Программа позволяет менять музыкальный файл полностью или отдельными отрывками.
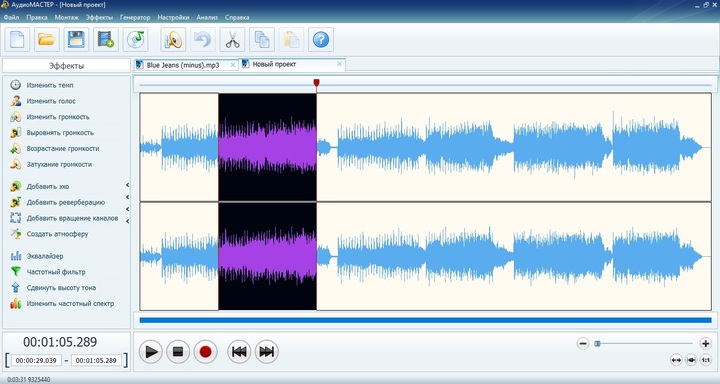
Свободно меняйте созданную песню в редакторе
Сохраните песню
Готово! Теперь вы знаете, как наложить голос на минусовку на компьютере. Осталось лишь сохранить результат на жесткий диск. Для этого пройдите уже знакомый путь «Файл» – «Сохранить как» и выберите вариант экспорта. Программа включает в себя самые популярные аудиоформаты для разных целей:
- MP3 – для создания файла небольшого размера оптимального звучания. Подходит для экономии дискового пространства и отправки по электронной почте.
- WAV, WMA – для наилучшего качества. Создает крупный файл, поэтому сохраняйте для прослушивания на ПК или записи на диск.
- AAC – максимально сжимает песню, при этом качество лучше, чем у мп3. Этот формат довольно редкий и не читается некоторыми плеерами и телефонами.
- FLAC – оптимальное соотношение качество/размер. Проблема та же, что у AAC: расширение не очень популярно и может не прочитаться проигрывателем.
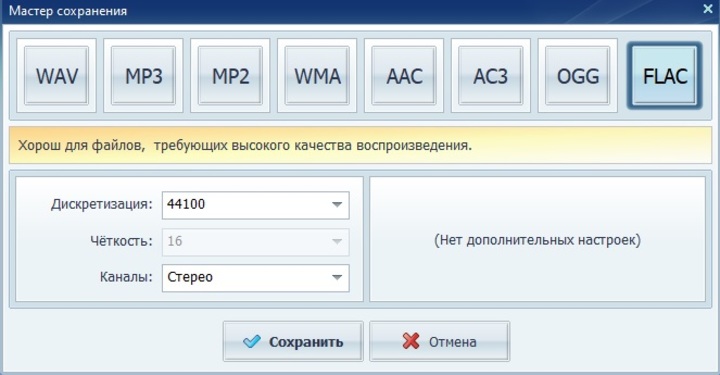
Выберите подходящий формат аудио
Заключение
Конечно, в домашних условиях вы не сможете добиться такой кристальной чистоты звука как при профессиональной звукорежиссуре. Но, если вы записываете голос не просто на телефон поверх минусовки, а подходите к делу серьезно, вы можете добиться вполне достойного результата.
Не забывайте, что при помощи подходящей аппаратуры можно исправить большинство недостатков. Именно поэтому АудиоМАСТЕР хорош для начинающих пользователей. Это не только программа для наложения голоса на минус, она также поддерживает быстрое удаление дефектов на записи, создание аудиоэффектов на домашнем компьютере, изменение тональности песни под ваш тембр и многое другое. Скачайте бесплатный инсталлятор редактора с нашего сайта, если хотите быстро и с легкостью освоить аудиомонтаж с нуля.

- Преобразите запись голоса с посмощью эффектов
- Настройте темп, тон и тембр голоса вручную
- Создайте уникальный эффект присутствия
 Автор:
Автор:



или голос записывать под минус в наушниках телефона??
Ваш вопрос технического характера. Для получения помощи по работе программы, пожалуйста, создайте заявку в наш Центр Поддержки https://amssoft.ru/support.php и подробно опишите проблему (если возможно, приложите скриншоты/файлы). Наши специалисты ответят Вам в ближайшее время!
1. Как исправить в вокале отдельные фальшивые ноты?
2. Как из записи своего голоса сделать детский хор?
Т.е. по отдельности можно менять громкость после смешения?