8 вариантов, как редактировать MP3
Выбор эксперта: где редактировать MP3?
Редактор с эквалайзером и эффектами.

Онлайн-сервис для базовой обработки.

Медиаплеер для обрезки композиций.
Чтобы редактирование прошло быстро, ознакомьтесь с инструкциями, которые мы подготовили. В статье расскажем, как редактировать MP3. Рассмотрим несколько способов: специальные программы, онлайн-сервисы и встроенные инструменты Windows.
Можно обрабатывать как собственные треки, так и любимые песни. Фильтры и эффекты делают их звучание уникальным и интересным. Иногда нужно просто увеличить громкость или обрезать мелодию для рингтона.
При помощи аудиоредактора
Программы для ПК обладают большим количеством возможностей для настройки звука. Мы подобрали софт для новичков и любителей.
АудиоМАСТЕР
Функциональный редактор для обработки аудиофайлов. Дает загружать готовые композиции, умеет извлекать треки из видео и позволяет записывать звуки на микрофон. Отредактировать мелодию можно несколько шагов.
Шаг 1. Установка программы
Скачайте аудиоредактор для Windows, щелкните на дистрибутив и следуйте подсказкам установщика.
Шаг 2. Загружаем аудиозапись
Для добавления мелодии кликните «Открыть файл». Помимо MP3 поддерживаются
FLAC, OGG, WAV, AC3 и другие форматы.
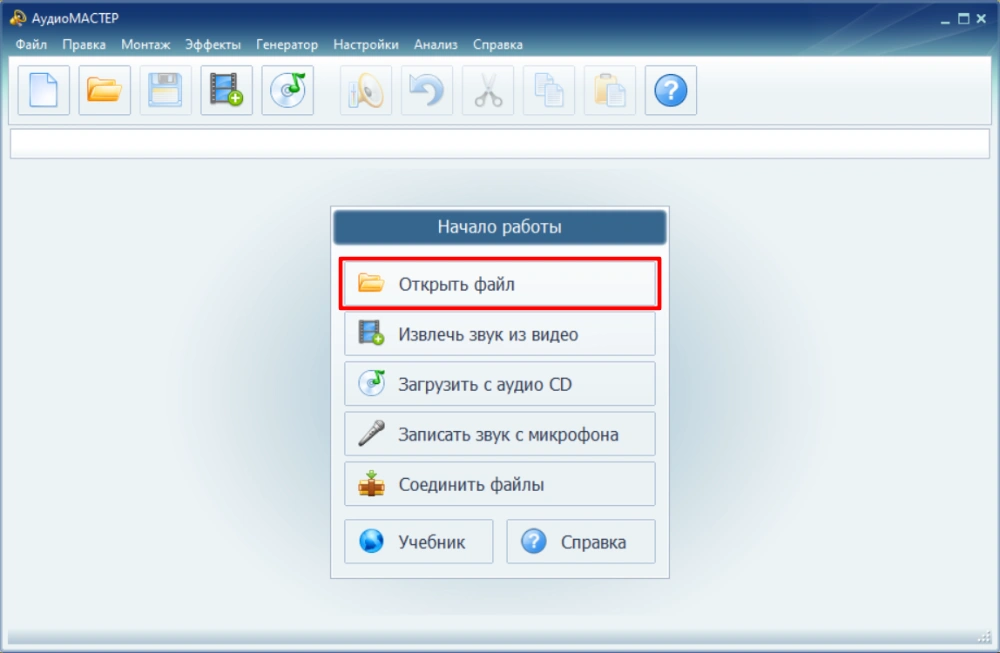
Шаг 3. Обрезка аудиозаписи
Редактирование MP3 лучше начать с нарезки. Выделите часть, от которой хотите избавиться, и кликните по ней правой кнопкой мыши. Затем выберите действие:
- «Стереть» — вместо фрагмента остается тишина.
- «Удалить» — произойдет склейка соседних отрезков.
- «Вырезать» — позволяет переносить отрывки. Далее можно выбрать место на дорожке, щелкнуть правой кнопкой мыши и кликнуть «Вставить».
Можете выбрать время обрезки в левом нижнем углу. После кликните по иконке с ножницами.
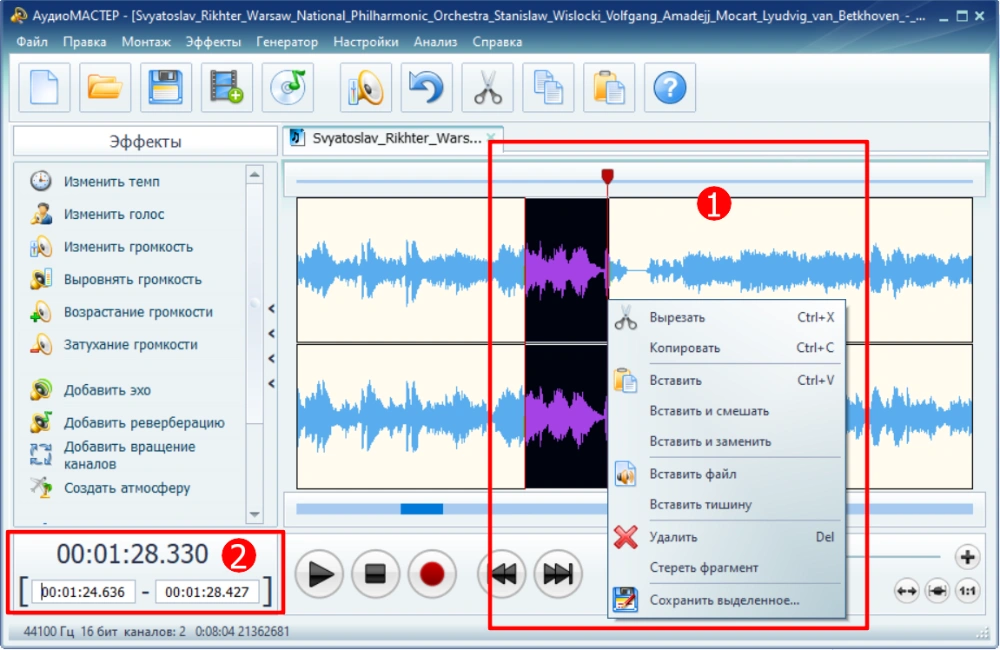
Шаг 4. Соединение файлов
Если вы хотите объединить несколько мелодий, то перейдите в «Монтаж». Нажмите «Соединить файлы» и загрузите трек. Результат откроется как новый проект, его можно продолжить редактировать.
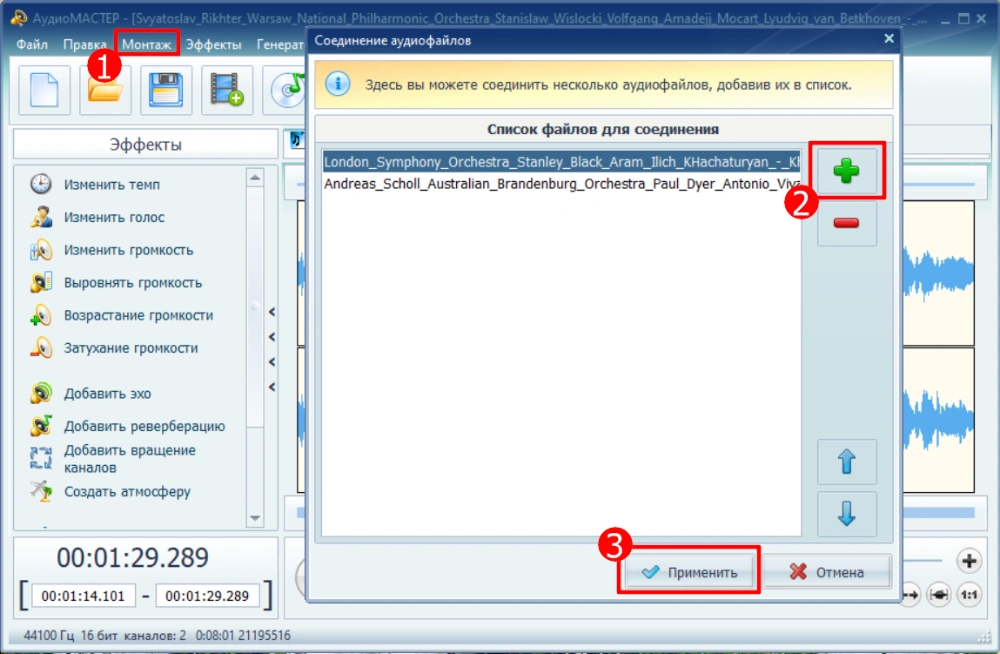
Шаг 5. Изменение громкости
Для этого параметра есть несколько видов настроек. Их можно найти в разделе «Эффекты»:
- Изменить — позволяет сделать композицию тише или громче.
- Выровнять — убирает перепады звука.
- Возрастание — повышает громкость тихой мелодии.
- Затухание — запускает обратный предыдущему процесс.
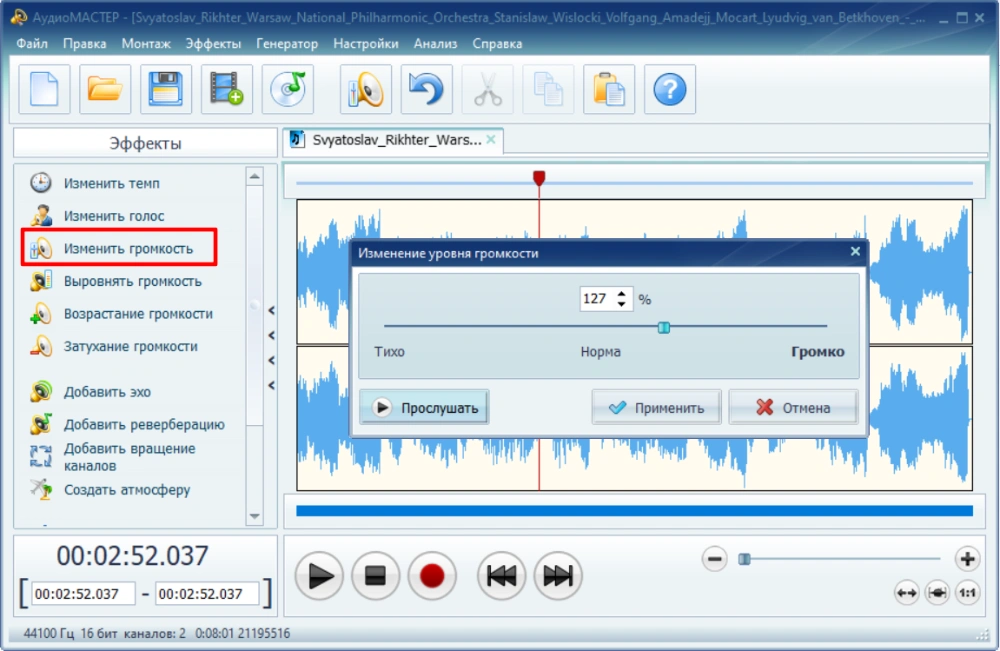
Шаг 6. Улучшение звучания
Эквалайзер находится во вкладке «Эффекты». Можете перемещать рычаги самостоятельно или воспользоваться готовыми пресетами. Например, для машины с сабвуфером подойдет «Усилением басов», для нечеткой записи с микрофона — «Разборчивая речь» или «Подавление шума».
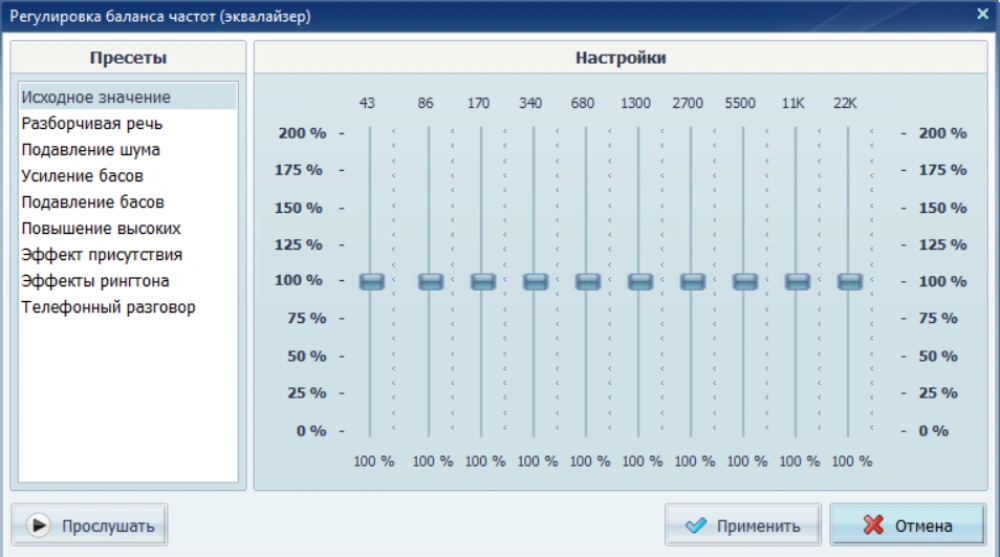
Шаг 7. Наложение эффектов
Они располагаются в одноименном разделе. Каждый пресет можно использовать для изменения записи целиком
или для ее отдельного фрагмента.
Изменение темпа аудио
Поможет сделать композицию медленнее или быстрее. Определите числовое значение,
прослушайте и примените эффект.
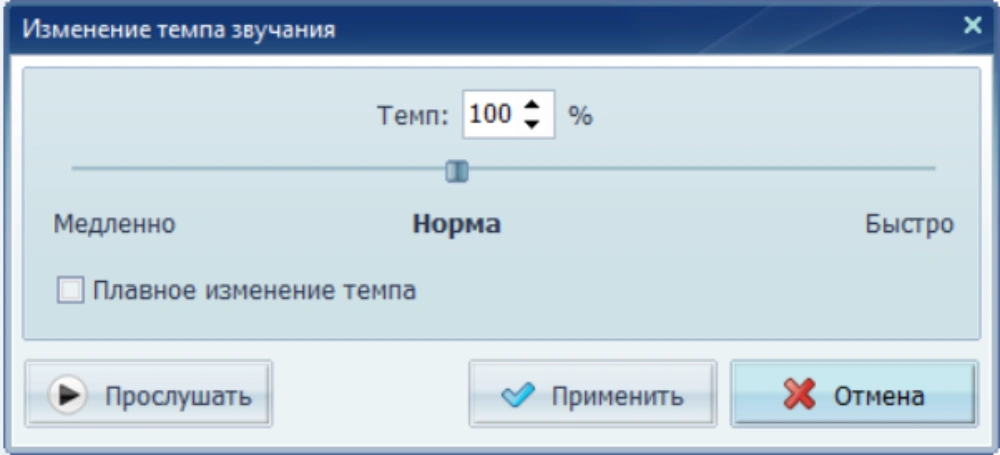
Изменение голоса
Подходит как для редактирования серьезных треков в стиле Skillet — «Monster», так и для веселых песен и поздравлений. Обычный вокал может стать похожим на голос Буратино, монстра, мутанта, робота или пришельца.
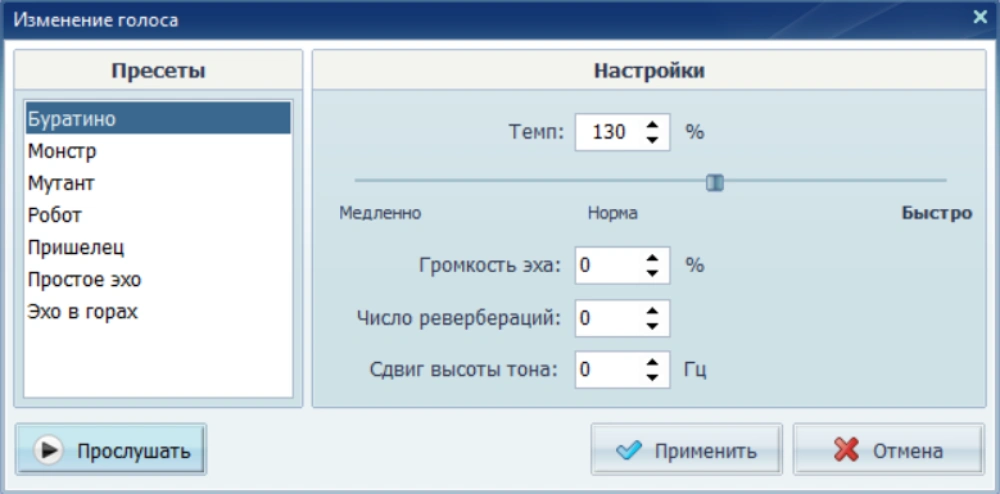
Добавление эха
Есть несколько пресетов: горы, зал, собор, колодец, лес и комната. Каждый из них обладает особой акустикой,
которая в точности соответствует месту.
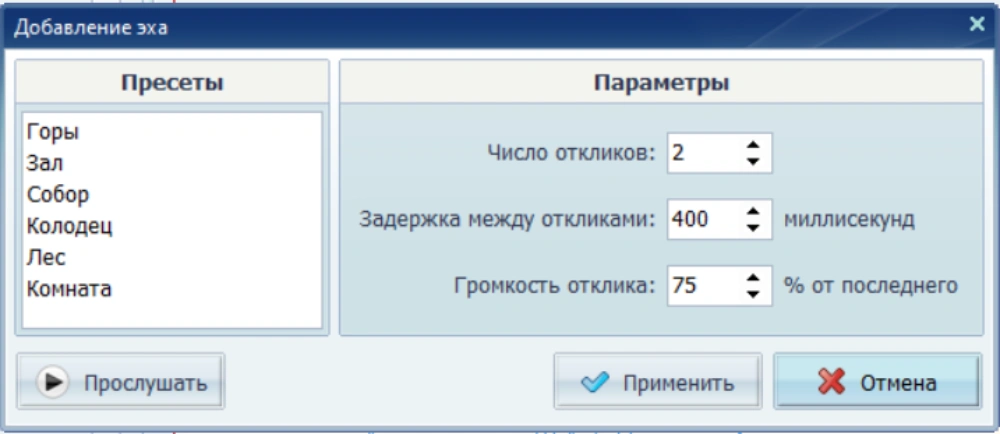
Реверберация
Среди готовых настроек робот, пустой зал, полный зал, старый телефон, ущелье, мантра.
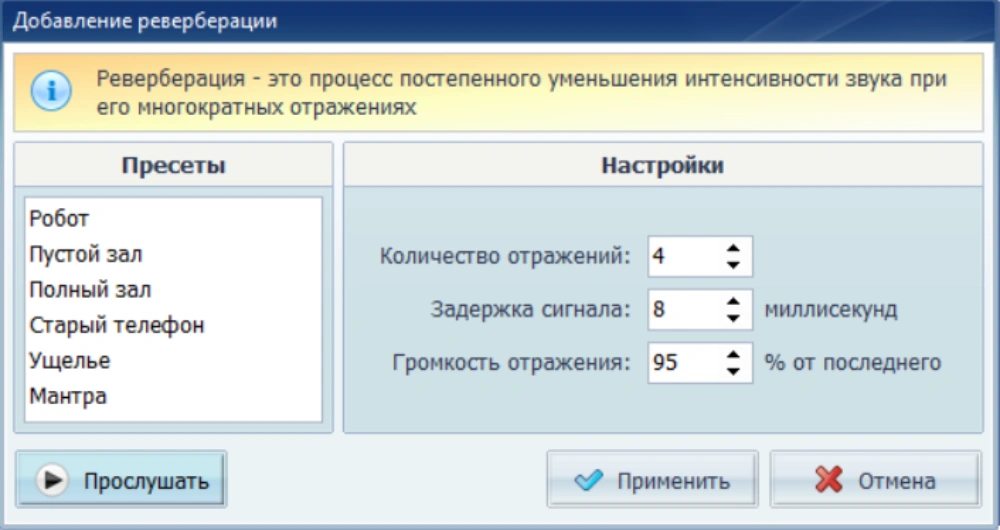
Создание атмосферы
Эту функцию стоит использовать для добавления фоновых шумов. Их громкость можно настраивать.
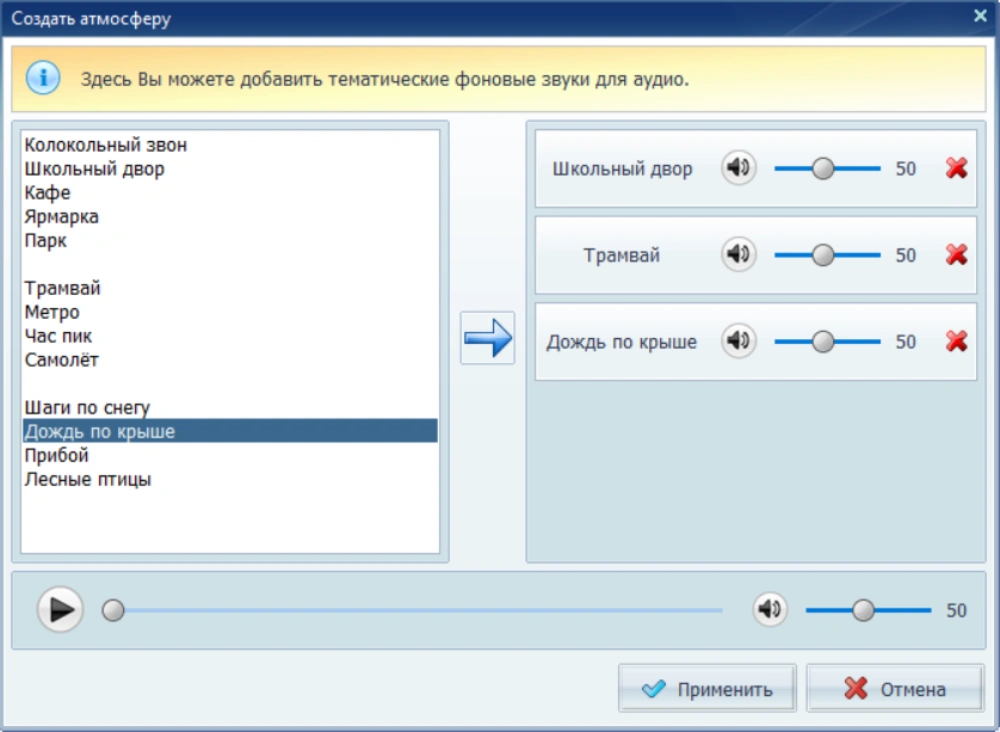
Когда закочите обработку, щелкните «Сохранить как…» и определите расположение нового аудиофайла. Задайте настройки: формат, дискретизацию, стереорежим и тип битрейта.
Audacity
Для редактирования МП3 файлов в этом софте есть как базовые инструменты вроде обрезки и настройки громкости, так и различные эффекты и фильтры.

Инструкция:
- Зайдите в раздел «Файл» и нажмите «Открыть», чтобы добавить композицию.
- Выделите лишний фрагмент на дорожке. Затем щелкните «Удалить» в меню «Правка».
С помощью функции «Специальное удаление» можно выбрать параметры: оставить тишину вместо фрагмента или соединить оставшиеся части.
- Используйте инструменты из раздела «Эффекты»: настройки громкости, высоты тона, шума.
Также есть эквалайзер и фильтры. - Для сохранения кликните «Экспорт».
При помощи онлайн-сервисов
Веб-приложения являются хорошим решением в случаях, когда изменять предстоит не так много параметров. Инструменты будут доступны на любом устройстве, главное — иметь стабильный интернет.
Online MP3 Cutter
Тут можно выполнить базовое редактирование музыки онлайн: нарезать дорожку, добавить затухание, увеличить громкость. Главный минус сервиса — в верхней части экрана висит реклама, которую невозможно убрать.
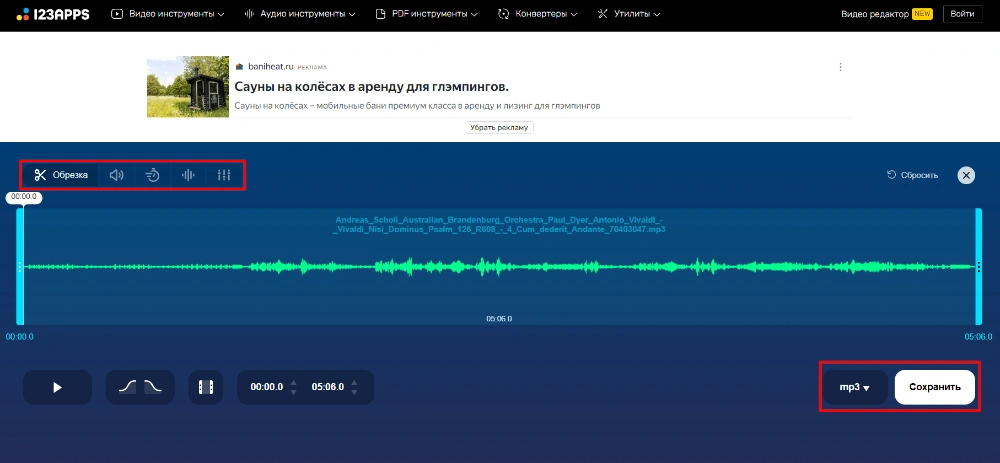
Инструкция:
- Откройте сайт и загрузите композицию. Можно перетащить объект с рабочего стола
или загрузить из сервисов Dropbox и Google Drive.
Также можно вставить ссылку, но нужен именно аудиофайл. Добавить звук из клипа на YouTube не получится.
- В разделе «Обрезка» можно убрать все лишнее. Чтобы сократить длительность, перемещайте границы.
- Перейдите в «Громкость». Сделайте ее выше или ниже — двигайте рычажок в нижней части экрана.
- В разделе «Скорость» замедлите аудио или сделайте его быстрее.
- В «Эквалайзере» есть пресеты по музыкальным направлениям: клубная, танцевальная, классическая, поп, регги и техно. Также можно выставить свои значения.
- Щелкните «Сохранить».
Audiotool
Редактирование аудио файлов в этом онлайн сервисе не подходит новичкам. Разобраться в интерфейсе Audiotool достаточно сложно, он больше пригодится для создания битов. Добавлены музыкальные инструменты и диджейские пульты. Минимальная обработка песен возможна, но для этого необходима регистрация.
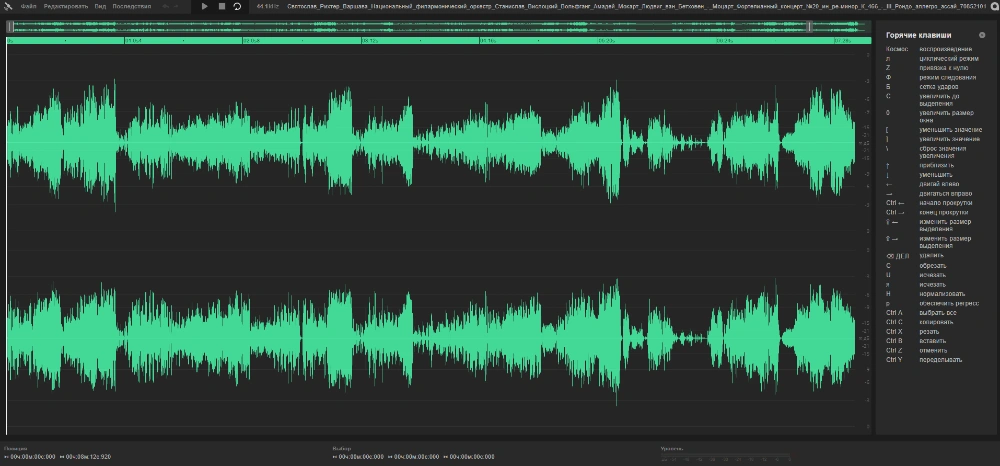
Инструкция:
- Зайдите в раздел «Studio» и нажмите «New Project».
- Откройте «Project» на верхней вкладке и перейдите в «Sample Upload». В новом окне кликните «Browse» и найдите запись в проводнике.
- Щелкните «Edit». Можно обрезать тишину, вырезать и дублировать фрагменты.
- Во вкладке «Effects» используйте эквалайзер («Graphical Equalizer»).
- Нажмите «File» и выберите раздел «Upload». Добавьте теги и описание.
Результат будет помещен в облачное хранилище.
Встроенные инструменты Windows
Эти программы уже есть на компьютерах с системой Windows. Чтобы отредактировать аудиофайл, достаточно щелкнуть по нему правой кнопкой мыши и нажать «Открыть с помощью».
Windows Media Player
Позволяет прослушивать песню с примененными изменениями, но сохранить ее не получится.
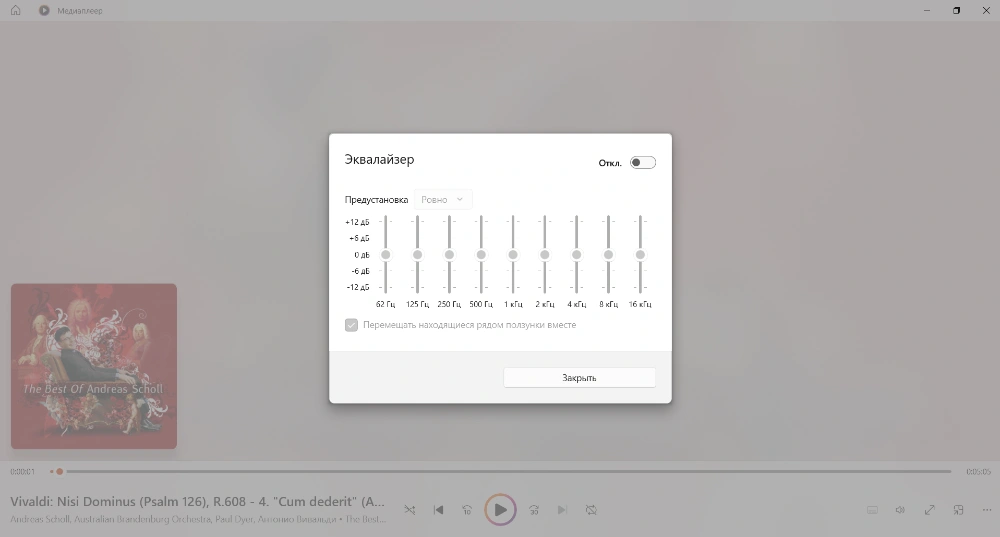
Инструкция:
- Откройте аудиодорожку в программе.
- Кликните на три точки в правом нижнем углу и откройте «Эквалайзер». Есть готовые пресеты: наушники, ноутбук, портативные динамики, автомобиль и т.д.
- Там же выберите инструмент «Скорость». Он позволит сделать воспроизведение быстрее или медленнее.
Windows Movie Maker
Софт используется для монтажа видео, но в нем есть функции для начальной обработки аудиодорожек.
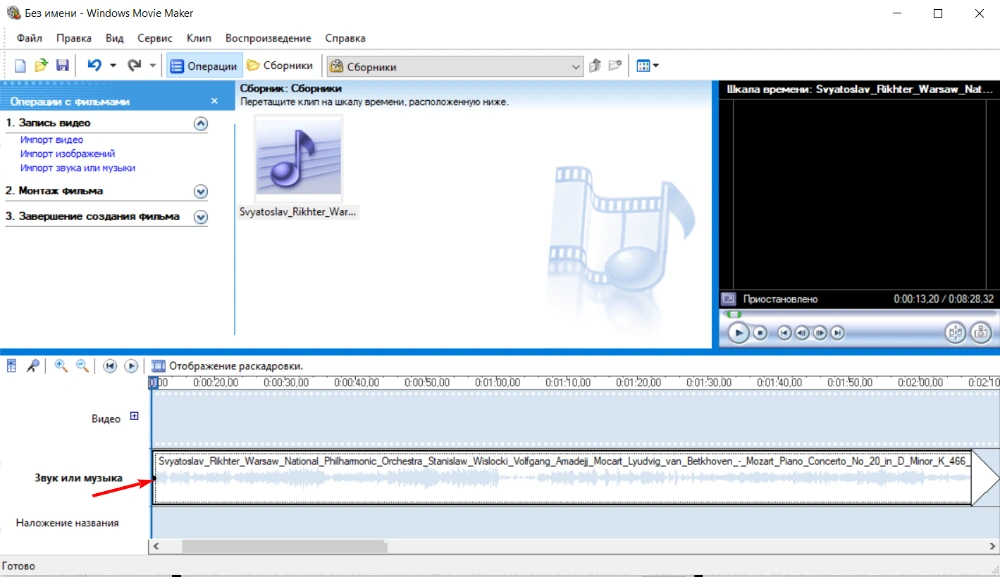
Инструкция:
- Кликните «Файл» и выберите «Импорт в сборники…», чтобы добавить песню.
Также можно взять видеоклип и извлечь дорожку оттуда. Для этого во вкладке «Операции с фильмами» нажмите «Импорт звука или музыки».
- Используйте сочетание клавиш CTRL+T, чтобы включить отображение шкалы времени снизу.
Перетащите туда песню. - Перемещайте границы, чтобы изменить длительность фрагмента. Настройте «Громкость»,
кликнув по аудио правой кнопкой мыши. - Выберите «Сохранить файл фильма…». Есть только один формат для этого — WMA. Результат придется конвертировать обратно в MP3 в другой программе.
При помощи стороннего проигрывателя
Для полноценной работы с аудио они не подходят, но некоторые базовые функции там есть. Рассмотрим варианты, как редактировать МП3 в медиапроигрывателях для Windows и macOS.
VLC
Этот бесплатный видеоплеер не позволят сократить аудиодорожку, зато дает возможность накладывать фильтры: микширование стерео в моно, пространственный звук и другие.
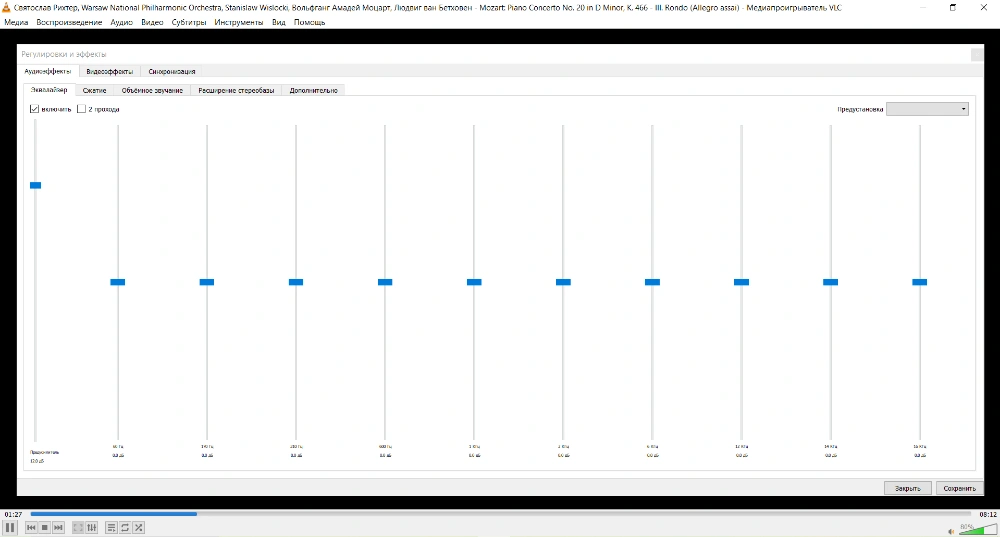
Инструкция:
- Во вкладке медиа выберите раздел «Конвертировать/сохранить…». Щелкните «Добавить…»,
чтобы загрузить композицию. - Нажмите «Конвертировать».
- Перейдите в раздел «Аудиокодек» и выберите для загруженного MP3 фильтры и параметры экспорта.
Во вкладке «Инструменты» можно найти эквалайзер. Для этого откройте «Эффекты и фильтры». Сохранить музыку с такими настройками не получится, но это сделает прослушивание более комфортным.
- Кликните «Обзор» и выберите место для сохранения результата. Нажмите «Начать».
QuickTime Player
В медиапроигрывателе для macOS можно обрезать мелодию. Подойдет для случаев, когда нужно убрать лишние фрагменты или сократить песню.
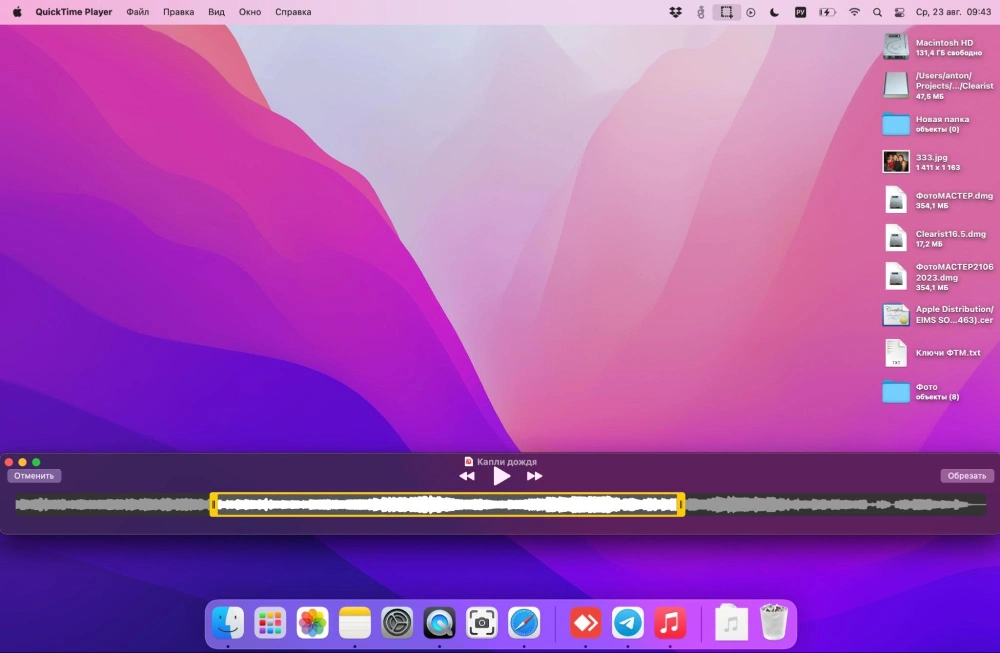
Инструкция:
- Нажмите «Открыть файл…», чтобы добавить аудио.
- В разделе «Правка» кликните «Обрезать» и сократите мелодию.
Можно убрать затянутое вступление или финал, но удалить фрагмент из середины не выйдет. - Для экспорта выберите «Сохранить».
Подводим итоги
Мы рассмотрели 8 способов, как редактировать песню в формате MP3. Настройка громкости, удаление и дублирование некоторых частей, эквалайзер и эффекты доступны в редакторе АудиоМАСТЕР. Он поможет легко и быстро справиться с любой задачей. Если нужно только обрезать мелодию или повысить громкость, то выручит веб-приложение Online MP3 Cutter.
Часто задаваемые вопросы
Для этого есть специальные приложения. Например, на iOS есть AudioLab, Audio Editor & Music Editor и WavePad Music. Для Android можно скачать Media Converter или Auphonic Edit.
Параметру «Very High» в стриминговых сервисах отвечает битрейт с показателем 320 кбит/с.
Вас также может заинтересовать:

- Преобразите запись голоса с посмощью эффектов
- Настройте темп, тон и тембр голоса вручную
- Создайте уникальный эффект присутствия
 Автор:
Автор:


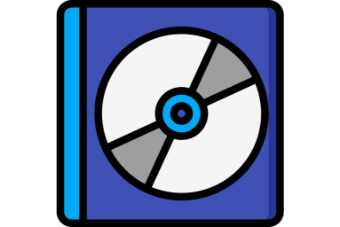

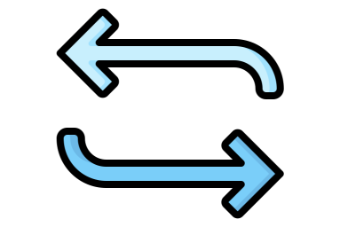
Мы передали Ваше замечание в отдел маркетинга.
Объединение файлов MP3 доступна в АудиоМАСТЕР версии Премиум и Платинум.