Как убрать шум с аудиозаписи

Шаг 1. Установка программы
Перед началом работы нужно скачать программу АудиоМАСТЕР себе на компьютер, а затем установить ее. Помните, что скорость загрузки будет зависеть от скорости вашего интернет-подключения. По окончании скачивания, запустите Мастер Установки двойным щелчком мыши. Обязательно перенесите значок программы на рабочий стол, чтобы доступ к ней был легче.
Шаг 2. Добавление аудио
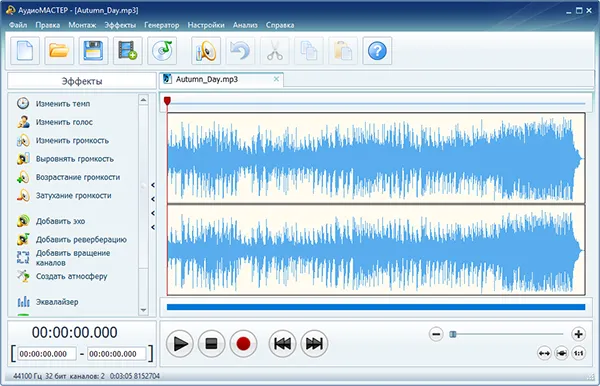
Нажмите кнопку «Открыть файл» в главном окне редактора. Это позволит вам загрузить необходимый аудио трек для его редактирования. АудиоМАСТЕР поддерживает самые популярные форматы аудио - MP3, WAV, WMA, OGG, FLAC. Помимо загрузки с ПК, вы можете сохранить музыку с CD, если диск находится в приводе. Через некоторое время музыкальный файл откроется.
Шаг 3. Устранение шума
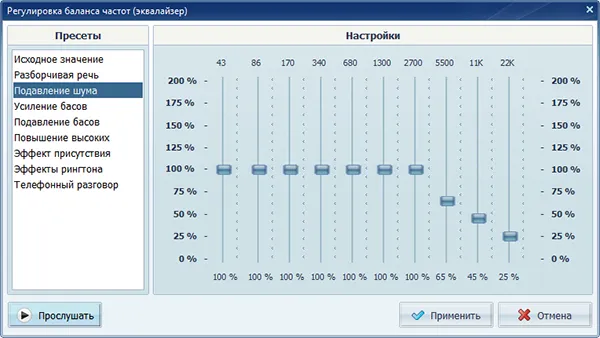
Теперь приступим к рассмотрению того, как быстро убрать шумы с аудиозаписи. АудиоМАСТЕР предлагает вам несколько вариантов:
Настройка эквалайзера. Эквалайзер служит для улучшения качества звучания трека путем регулирования его звуковых частот. В панели действий нажмите «Эквалайзер» и выберите пресет «Подавление шума» в столбце слева. Используя вертикальные ползунки, понижайте уровень определенной частоты до тех пор, пока шум не исчезнет. Регулировать процесс можно с помощью кнопки «Прослушать». Чтобы применить настройки, кликните «Применить».
Частотный фильтр. Частотный фильтр поможет выделить или удалить звук определенной частоты. Если вы хотите воспользоваться этой функцией, перейдите во вкладку «Частотный фильтр» в панели действий. Появится список доступных для изменения пресетов. В настройках укажите числовое значение выбранной частоты. Результат можно предварительно прослушать и затем применить, нажав на соответствующие кнопки.
Шаг 4. Сохранение файла
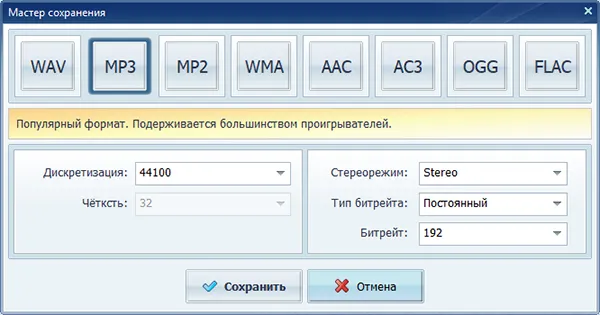
Подводя итог работе, разберем два возможных способа сохранения обработанного файла. Первый способ стандартный – вы можете просто сохранить песню любом из предложенных аудио форматов. Для этого нажмите «Файл» > «Сохранить как» в главном меню. Из списка доступных расширений выберите нужное вам. После этого нажмите «Сохранить». Второй вариант подойдет тем, кто хочет сделать рингтон для iPhone. Кликните в главном меню «Файл» > «Сохранить как рингтон». В появившемся диалоге Мастер создания рингтона выставите время обрезки и нажмите «Сохранить».
 Автор:
Автор:




Пробная версия предназначена для тестирования функций и совместимости с Вашим компьютером. Данная версия имеет ряд ограничений, такие как срок использования, возможность сохранения файлов и другие. Вы можете воспроизвести отредактированный аудиофайл внутри программы, не сохраняя его.