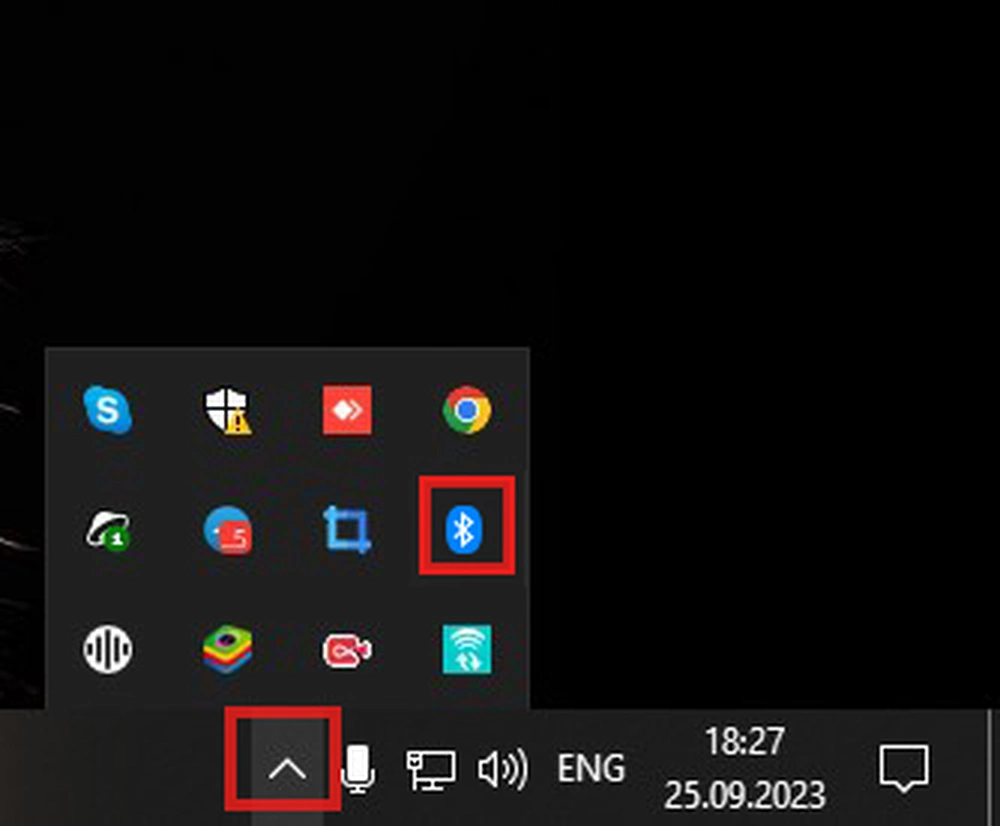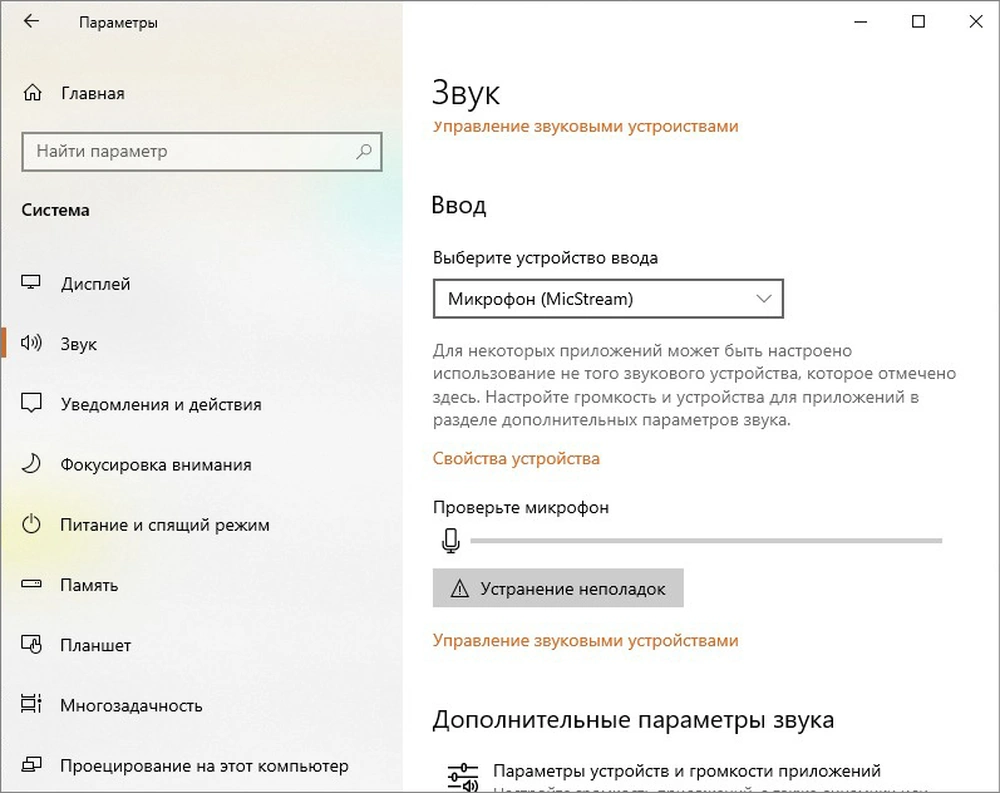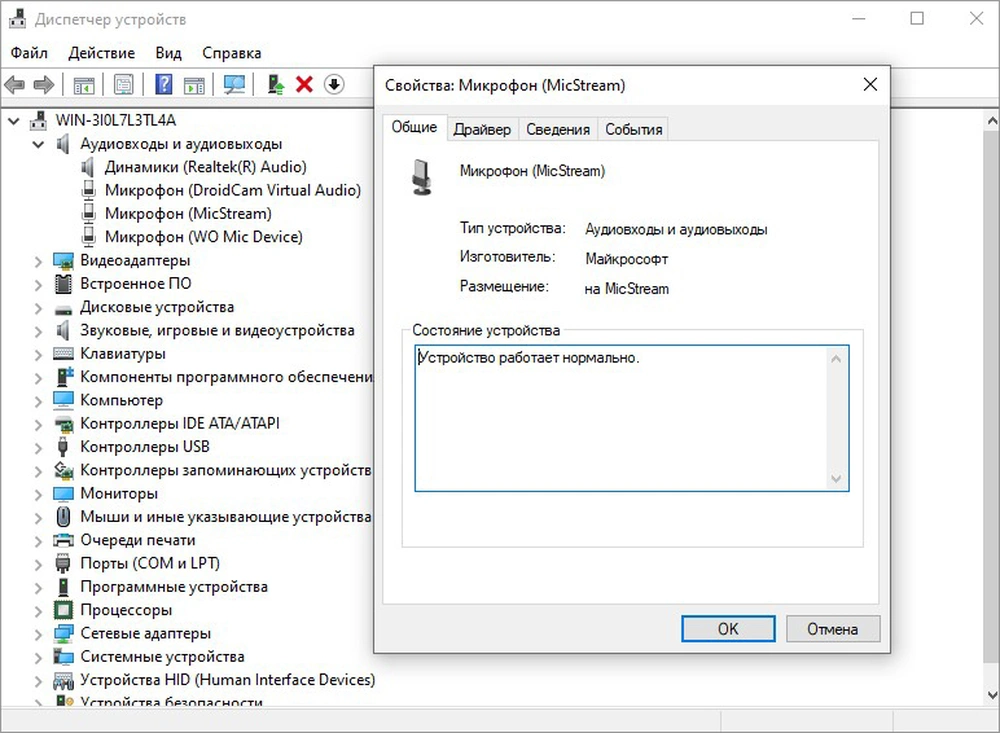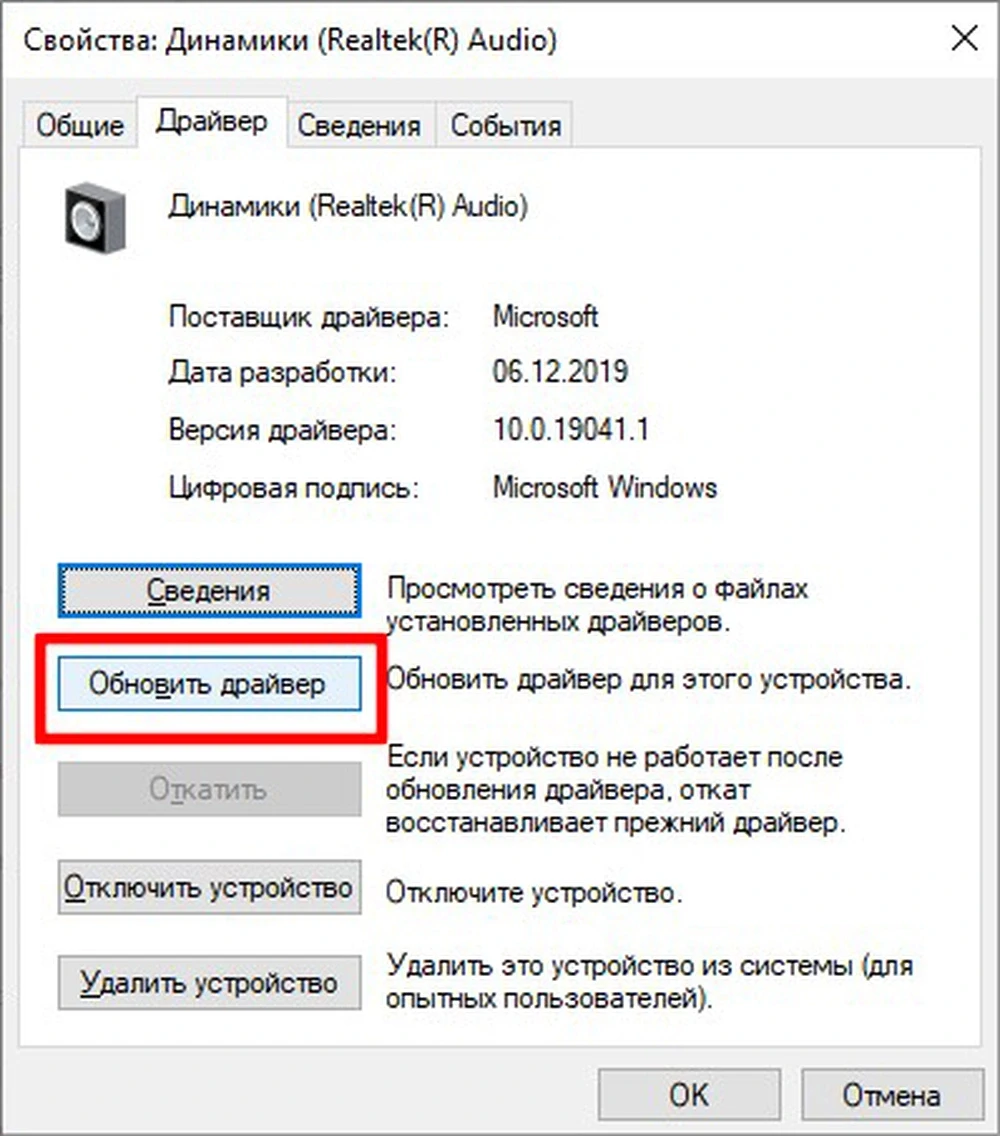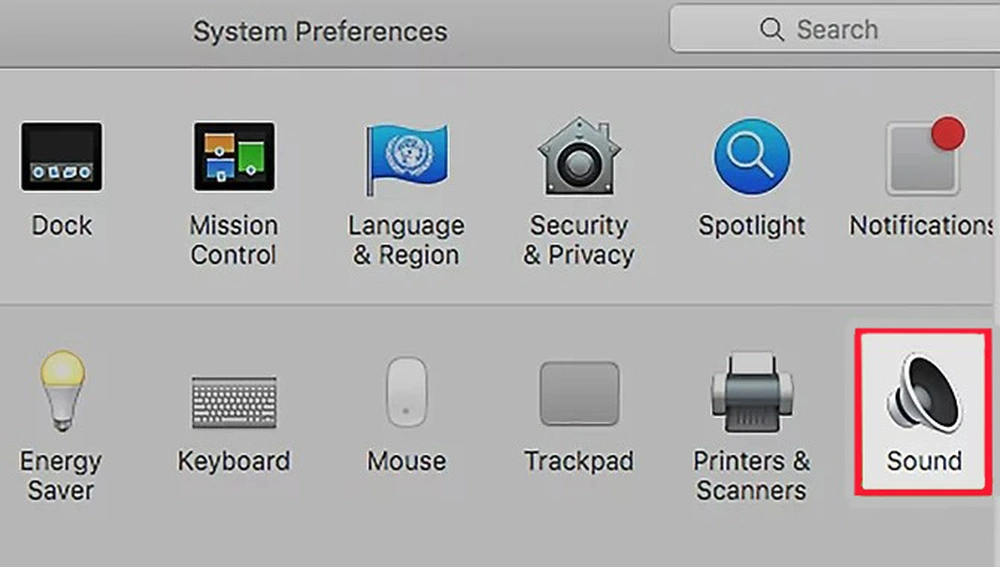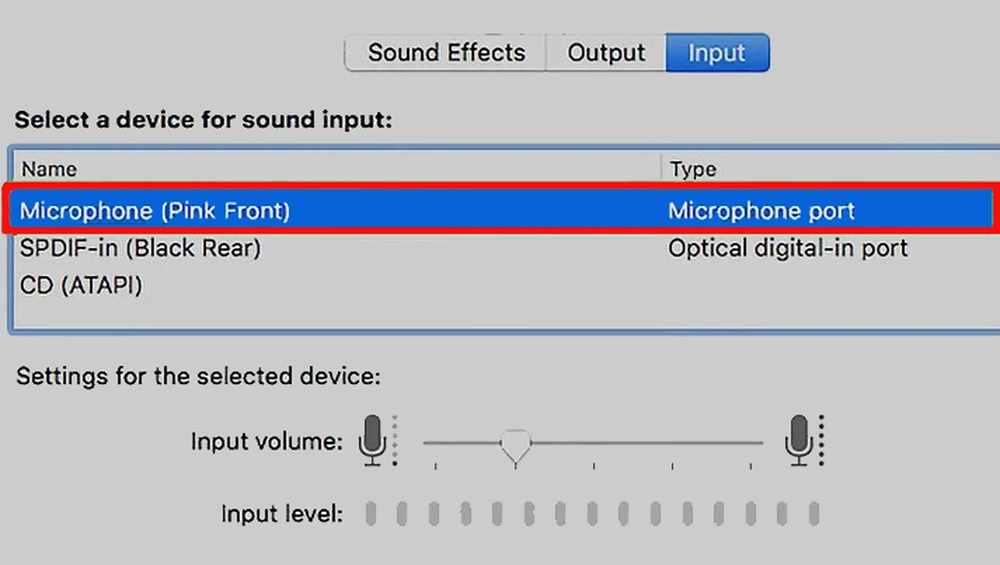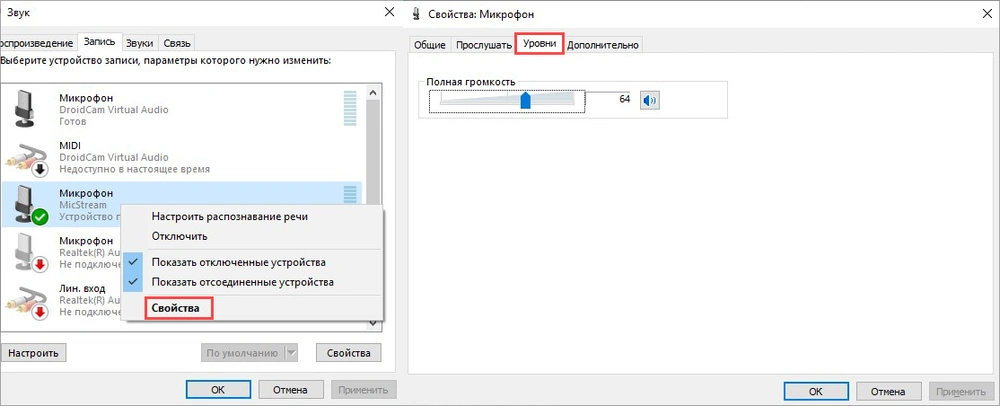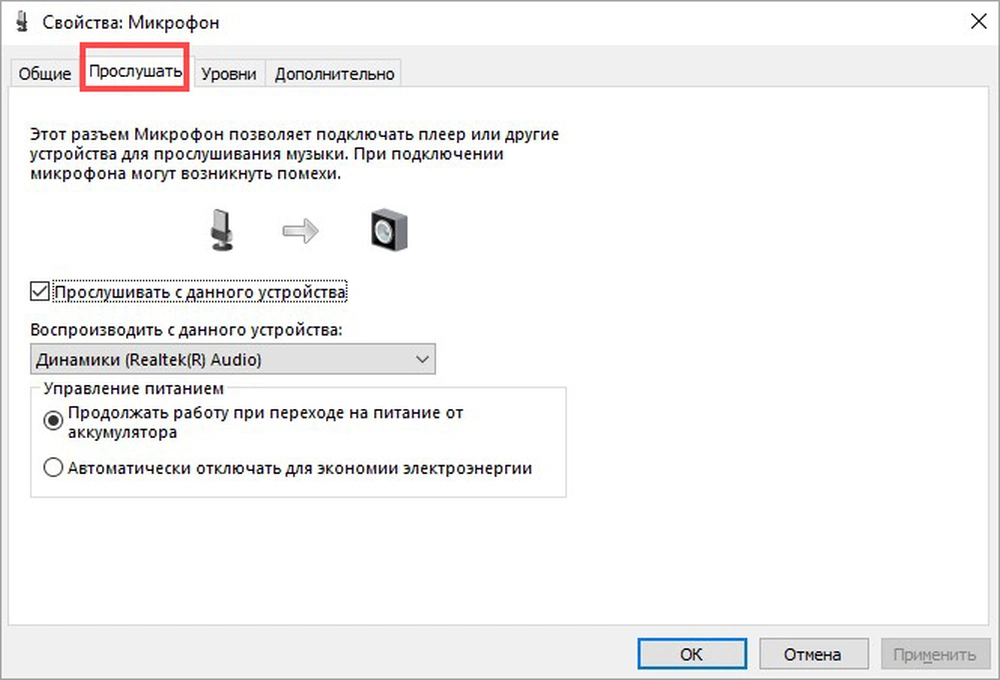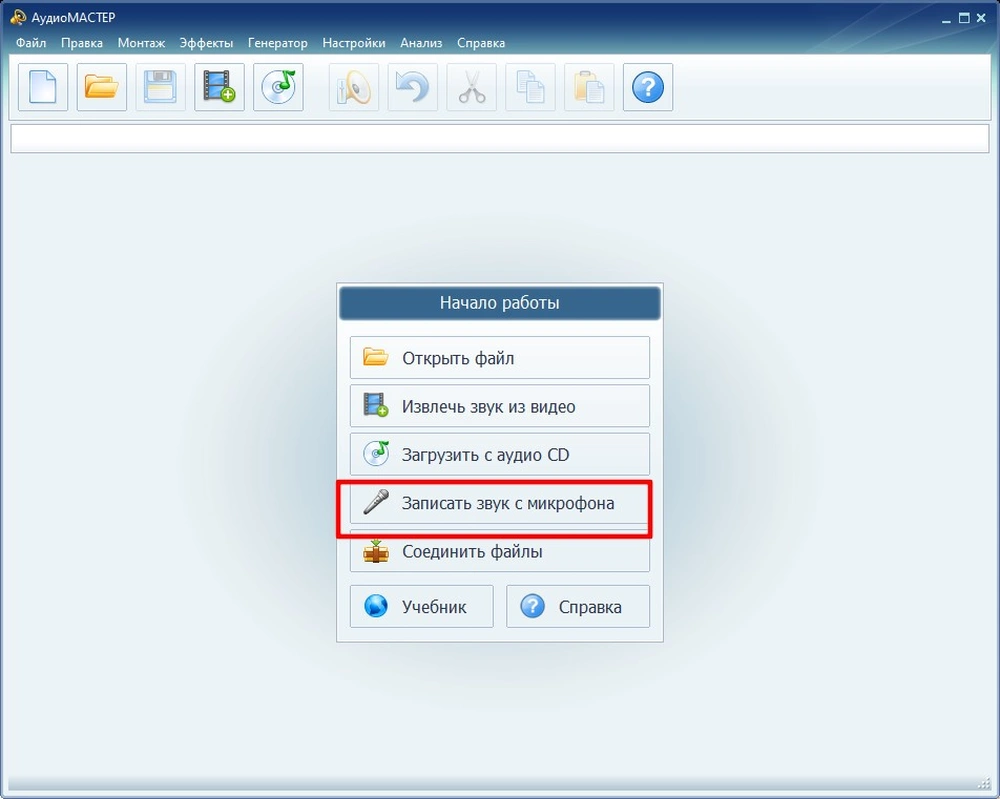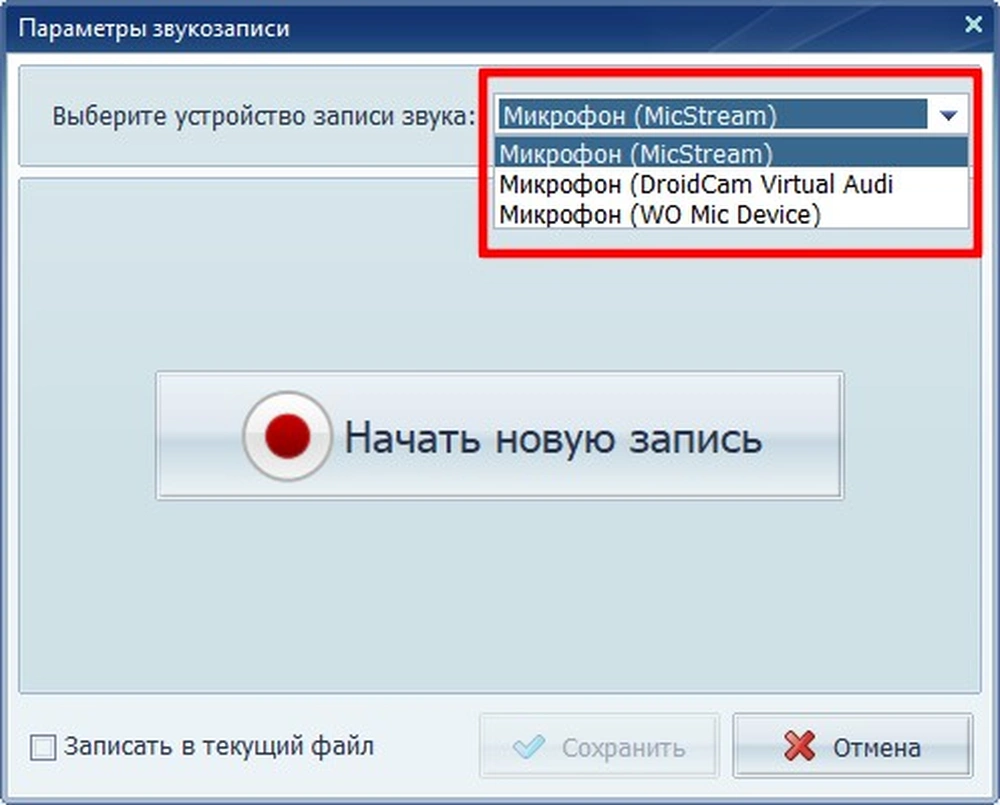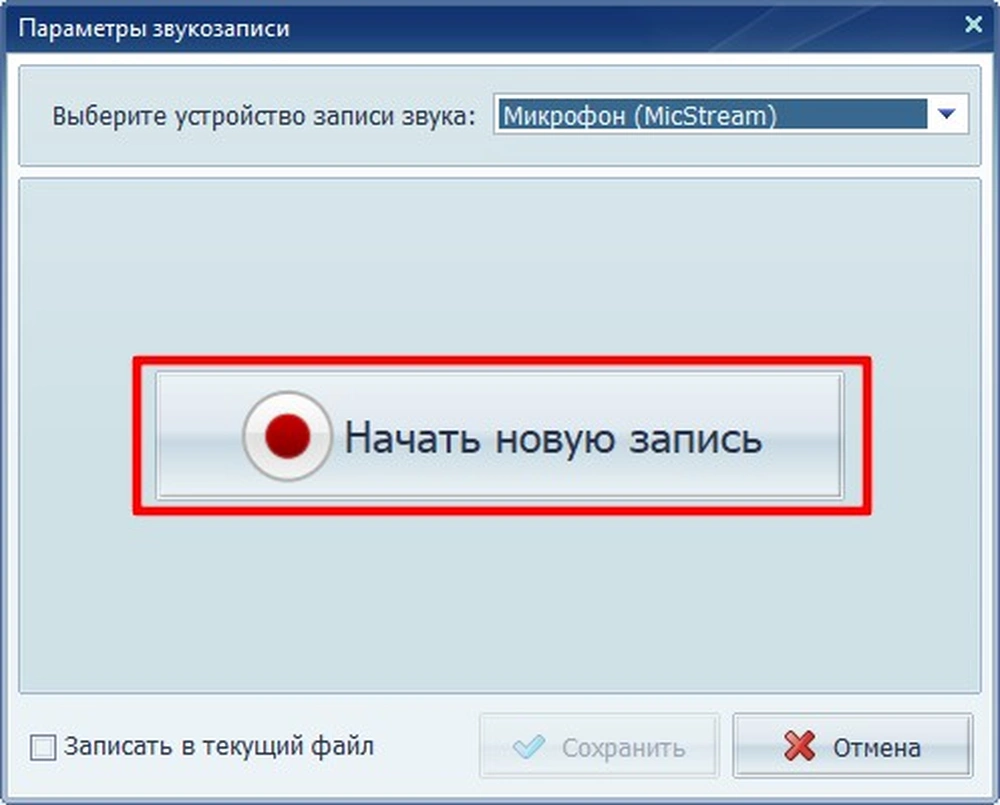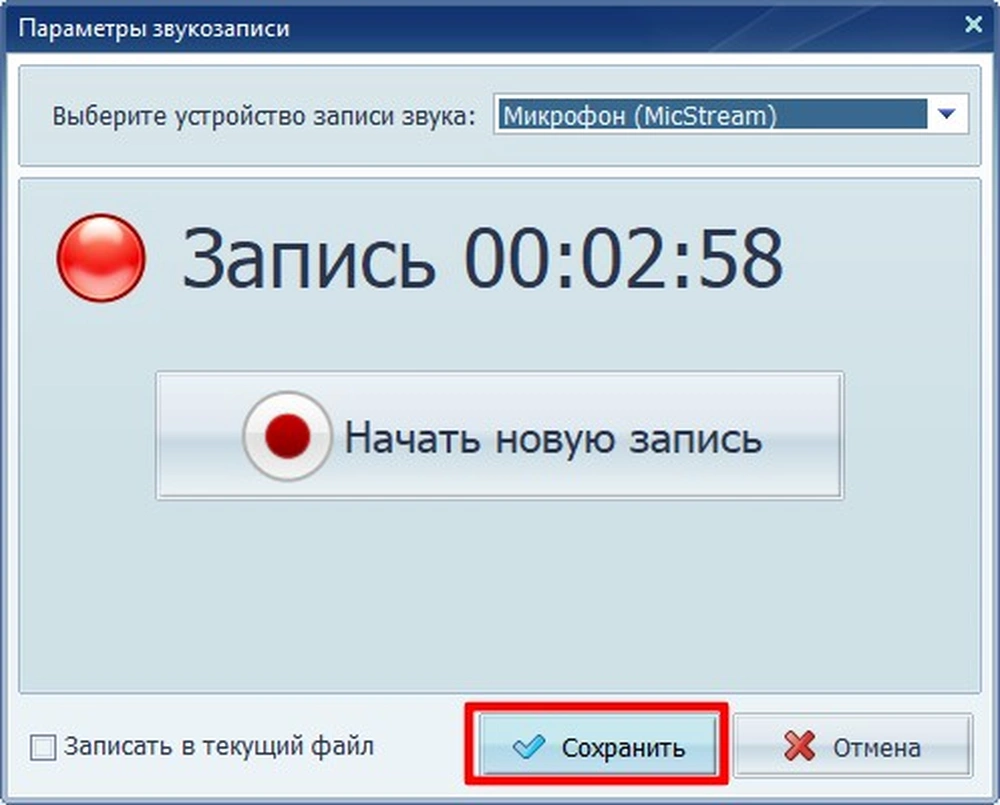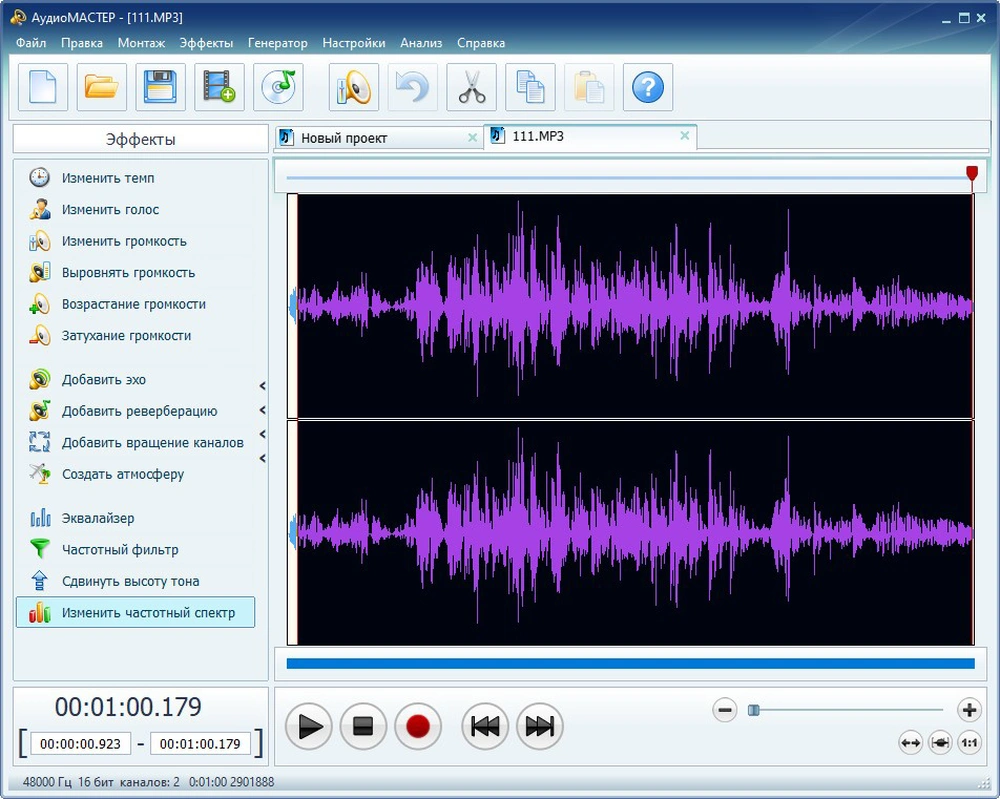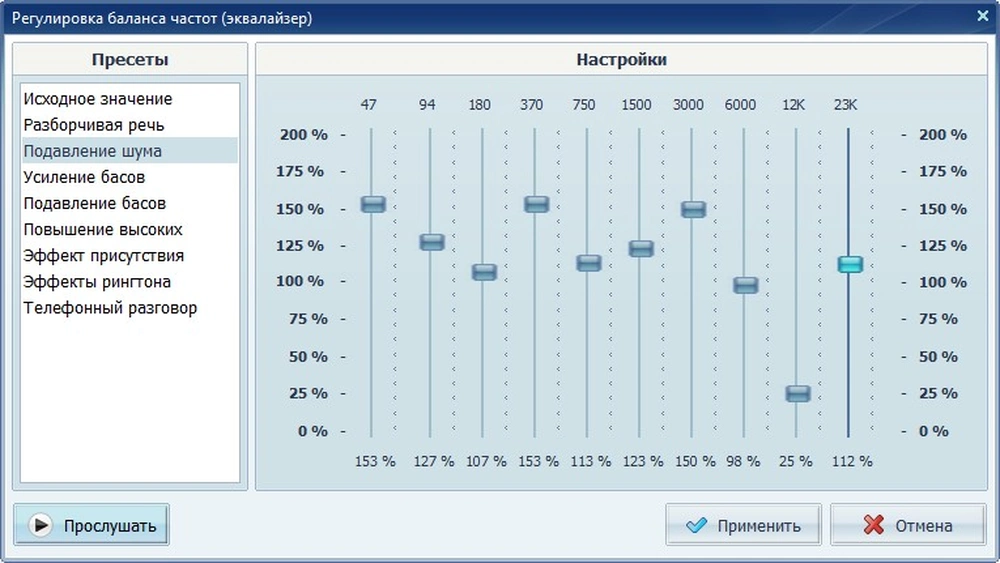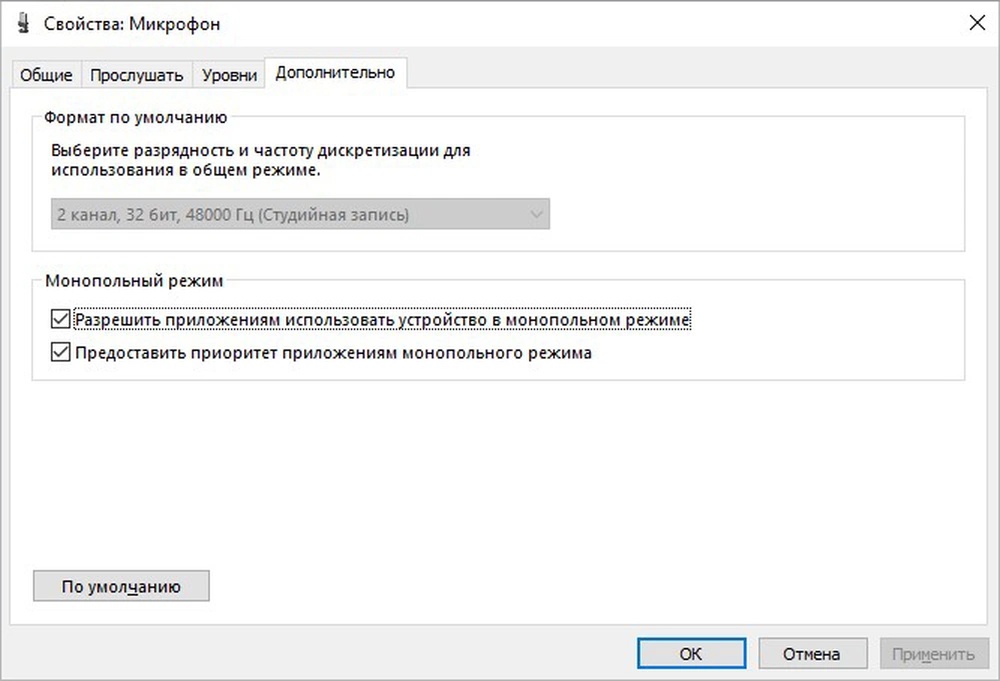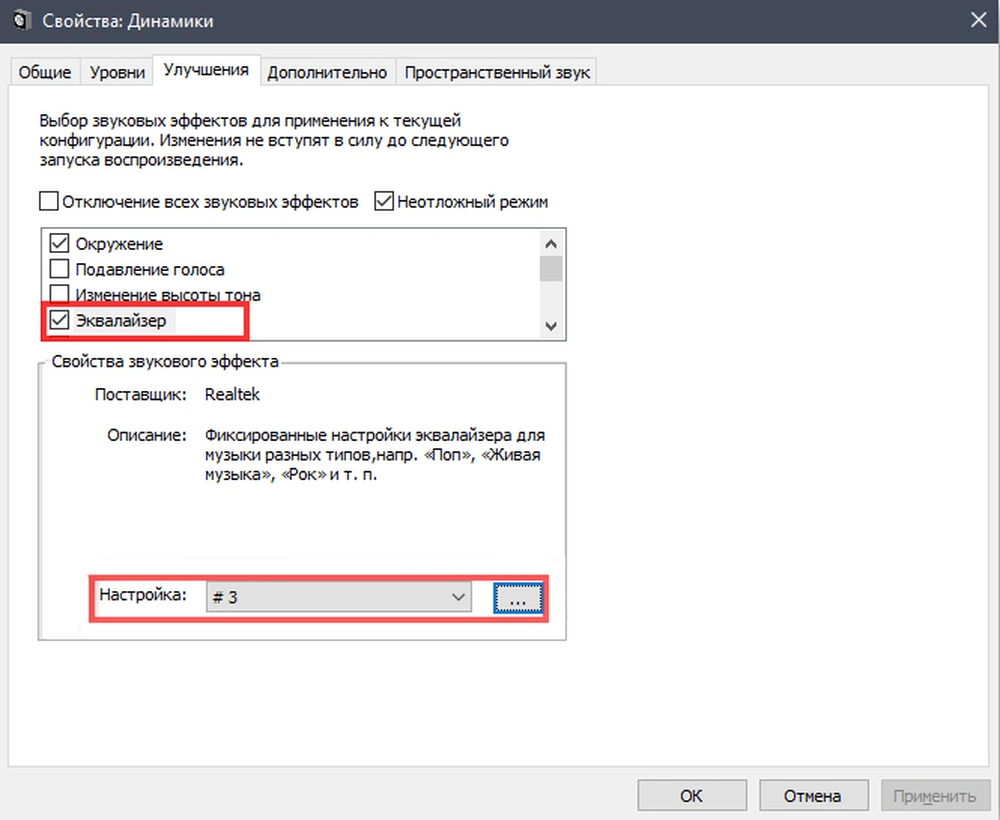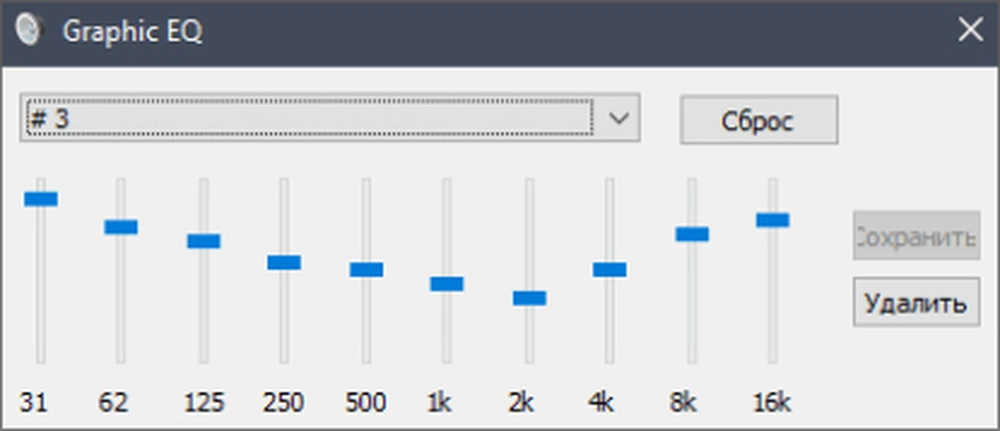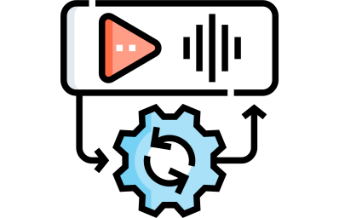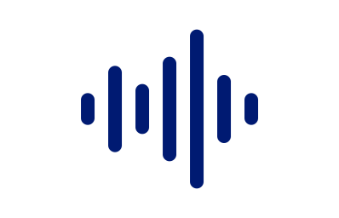10 рабочих шагов,
как настроить микрофон на компьютере
Совет от эксперта: как настроить микрофон на компьютере?
Качества встроенного микрофона часто не хватает даже для того, чтобы общаться с собеседником по видеосвязи. А уж если вы собираетесь вести стрим или записывать музыку, вам понадобится внешнее устройство для записи звука. В этой статье расскажем, как его отрегулировать.
Проверка устройства
Прежде всего нужно определиться с типом устройства и решить, как включить микрофон на компьютере. При коннектинге через Bluetooth щелкните левой клавишей мыши по значку в виде треугольника в правом углу нижней панели на дисплее. Проверьте, читается ли устройство.
При включении через аудиовход необходимо определиться с конфигурацией компьютера. Чаще всего присоединение производится через разъем для mini-Jack 3,5 мм. Они бывают разных видов. В ноутбуках чаще используются гибридные входы-выходы. На стационарных ПК установлены 2 отдельных входа — микрофонный и для наушников. Проследите, чтобы штекер был вставлен в правильный разъем.
Профессиональные устройства подключают через порты на задней панели системного блока. Нужный обычно обозначается пометкой «microphone» или «mic» и выделен цветом — розовым, оранжевым или красным.
Убедитесь, что правильно выбрали порт, плотно воткнули штекер. При подключении проводного оборудования проверьте кабель на отсутствие повреждений.
Общая настройка средствами Windows
Просто подсоединить оборудование недостаточно. Нужно, чтобы система увидела устройство. А после распознавания требуется настроить подключение.
Панель управления
Прежде всего необходимо проверить, подключено ли наше звуковое устройство и видит ли его система. Рассказываем, как открыть настройки микрофона:
- Вызовите панель управления. Это можно сделать через меню «Пуск» или сочетанием горячих клавиш Win + X.
- Выберите в открывшемся окне раздел «Система».
- Откройте вкладку «Звук».
- Пролистните страницу до подраздела «Ввод» и выберите в поле «Устройства для входа» нужное название.
- Произнесите несколько слов для тестирования. Если все сделано правильно, вы увидите движение
линии громкости на индикаторе.
Если сигнал не идет, попробуйте нажать на кнопку «Устранение неполадок» - Для регулировки громкости нажмите «Свойства устройства». Переведите ползунок и установите значение.
Диспетчер устройств
Вернитесь в панель управления. Найдите раздел «Диспетчер устройств». Выберите в списке «Аудиовходы и аудиовыходы». В выпавшем списке найдите ваш микрофон и разверните окошко со вкладками:
- «Общие» — здесь будет показано, корректно ли работает устройство;
- «Драйверы» — сведения о загруженных файлах: наименовании, версии, разработчике;
в этой же вкладке вы можете отключить или удалить устройство; - «Сведения» — описание аудио-устройства, ID оборудования, атрибуты имени, данные о возникавших в прошлом или текущих проблемах;
- «События» — указано время настройки и подробная информация о драйвере: имя,
время установки и обновления, версия и т.д.
Проверка звукового драйвера
Если напротив наименования звукового устройства стоит значок «!», то техника работает с ошибкой. В этом случае:
- Кликните на нужное оборудования в списке аудиовходов и аудиовыходов.
- Выберите на верхней панеле диспетчера вкладку «Действие».
- В выпавшем окошке нажмите «Удалить устройство», а после этого — «Обновить конфигурацию».
Если после выполненной операции значок ошибки не пропал:
- Вновь кликните по имени оборудования.
- В выпавшем окне перейдите на вкладку «Драйверы».
- Нажмите «Обновить драйверы».
Настраивание при помощи средств macOS
Выберите способ, как включить микрофон на ПК — через USB-кабель, порт Bluetooth или аудиовход.
Краткая инструкция:
- Нажмите на значок в виде яблока в левом углу экрана.
- В окошке выпадающего меню выберите «Системные настройки».
- Перейдите к разделу «Звук».
- Откройте вкладку «Вход» («Input»), расположенную в верхней части окна.
- Выберите свое устройство.
Если микрофона нет в перечне, проверьте, подключен ли он к правильному порту, не отходит ли провод. - Отрегулируйте ползунком чувствительность и громкость. Оптимальный уровень чувствительности — 70-75%.
- Для проверки подключения проведите тест — скажите несколько слов. Если оборудование активно, это отобразится на шкале «Уровень сигнала».
Если сигнал не идет, проверьте, снята ли галочка в окошке «Mute» (значок с перечеркнутым динамиком).
Тонкая настройка
Предыдущие действия в основном направлены на подключение оборудования и проверку корректности его работы. Рассказываем, как настроить звук микрофона на ноутбуке или стационарном ПК Windows.
Регулируем громкость
В панели управления найдите раздел «Звук». Выполните следующие действия:
- Откройте вкладку «Запись».
- Выберите в списке свое оборудования.
- Нажмите «Свойства».
- В новом окошке выберите «Уровни».
- Установите требующуюся степень громкости.
Перенаправляем звук на динамики
- Не выходя из раздела «Свойства», перейдите на вкладку «Прослушивать».
- Установите галочку в окошке возле строчки «Прослушивать с данного устройства».
- В поле «Воспроизводить с данного устройства» выберите в списке «Динамики».
Качество звука
Если вы хотите записывать музыку или подкасты, базовыми опциями не обойтись. В этом случае лучше использовать софт для настройки микрофона. Программы для обработки голоса помогут удалить внешние шумы, добавить звуковые эффекты. Как хорошо настроить микрофон для записи в Виндовс, покажем
на примере программы АудиоМАСТЕР:
- Скачайте ПО и запустите инсталляцию.
- Запустите программу. Выберите в стартовом меню нужную операцию.
- Выберите источник в списке устройств записи.
- Нажмите на выделенную кнопку, чтобы начать записывать голос.
- После завершения нажмите на «Стоп» и далее «Сохранить».
- Обработайте аудиодорожку — выровняйте громкость, используйте частотный фильтр, измените тон голоса, добавьте разборчивость речи, примените звуковые эффекты.
- Используйте эквалайзер для регулировки уровня отдельных частот или обработки определенного диапазона.
- Перейдите в меню «Файл» и кликните на «Сохранить как». Выберите аудиоформат и настройте параметры.
Частота и разрядность дискретизации
Дискретизацией называют процесс преобразования звука (музыки, речи, эффектов) в цифровой формат (числовой код). Оптимизация этого параметра позволяет минимизировать искажения и повысить качество звукозаписи. Выбор зависит от возможностей компьютера и софта.
Рассказываем, как правильно настроить чувствительность микрофона на ПК:
- Откройте панель управления вашего ПК и найдите «Звук».
- В разделе «Запись» найдите требующееся оборудование.
- Правой клавишей мыши вызовите окошко меню и кликните на «Свойства».
- Откройте вкладку «Дополнительно».
- Укажите нужные значения.
Эквалайзер
Если ваша версия ОС включает встроенный эквалайзер, действуйте следующим образом:
- Нажмите «Пуск» и в правом меню найдите «Параметры».
- Зайдите во вкладку «Система», далее — «Звук».
- Пролистните страничку до пункта «Сопутствующие параметры» и нажмите на «Панель управления звуком».
- Найдите в перечне оборудования нужный пункт, перейдите во вкладку «Улучшения».
- Активируйте эквалайзер, поставив галочку в окошке.
- Передвигая ползунки, настройте параметры.
Сравнительная таблица:
системные настройки звука vs специализированная программа
качества звука
сохранения аудио
Часто задаваемые вопросы
- Вызовите раздел «Параметры», набрав комбинацию Win + I.
- Найдите раздел «Конфиденциальность» и далее «Микрофон».
- Включите доступ, переведя ползунок в активное положение.
- Установите разрешения для приложений на использование оборудования.
Причин может быть несколько:
- Неподходящие драйверы — микрофона или звуковой карты. В этом случае зайдите в диспетчер
устройств, удалите оборудование и обновите конфигурацию. После перезагрузки драйвера,
оборудование должно появиться в списке. - Неисправен микрофон — требуется диагностика, ремонт или замена.
- Проблема с портами аудиовхода — требуется обратиться в сервисный центр, где специалисты
проверяют и ремонтируют ПК.
Выбор ПО зависит от типа вашей аудиокарты и модели микрофона. Звуковые драйверы для Windows можно обновить автоматически через диспетчер устройств. ПО для конкретной модели звукового оборудования скачивают на официальном сайте производителя.

- Преобразите запись голоса с посмощью эффектов
- Настройте темп, тон и тембр голоса вручную
- Создайте уникальный эффект присутствия
 Автор:
Автор: