Как сделать эффект плавного затухания музыки: тестируем простой способ
Совет экспертов: как создать эффект плавного снижения звука?
- Скачайте АудиоМАСТЕР
- Загрузите трек, который хотите перевернуть.
- Выделить необходимый участок для обработки.
- Нажмите кнопку «Затухание громкости».
- Сохраните получившийся результат.

Затухание музыки или "fade out" - это распространенный метод в аудио монтаже, который заключается в плавном уменьшении громкости музыки. Это создает впечатление постепенного исчезновения звука при прослушивании. Обычно его используют, например, для короткого рингтона или плавного завершения песни, обозначая для слушателя конец трека. Также "fade out" применяется при создании музыкальных миксов для добавления плавных переходов между частями трека, а также в профессиональной озвучке видео, чтобы сделать голосовую дорожку более ненавязчивой и заглушить "звенящие" фразы. В нашей инструкции вы узнаете, как создать эффект затухания музыки с помощью простого и удобного аудиоредактора.
Создаем плавное затухание за 4 шага
Чтобы добиться нужного эффекта, можно использовать программы на ПК или интернет-сервисы. Специальные сайты помогут быстро обрезать песню онлайн с затуханием, но они снижают качество звука и накладывают ограничение на размер и длительность.
Мы рассмотрим применение эффекта затухания в редакторе АудиоМАСТЕР. Эта программа для записи и обработки голоса распространяется на русском языке и обладает следующими преимуществами:
- удобный интерфейс с подсказками;
- совместимость со всеми версиями Windows;
- минимальная нагрузка на процессор;
- сохранение во всех популярных аудиоформатах;
- широкий выбор функций для записи и обработки звука.
Аудиоредактор включает в себя автоматизированные инструменты монтажа, благодаря чему настроить затухание можно буквально за несколько минут. Рассмотрим пошагово, как добиться необходимого эффекта.
Сначала скачайте инсталлятор и запустите распаковку двойным кликом. Не забудьте расположить ярлык на рабочем столе, отметив соответствующий пункт в Мастере установки.
Шаг №1. Добавьте аудиофайл
Запустите АудиоМАСТЕР и выберите режим работы. Программа позволяет загружать аудиофайлы в любом популярном формате, вытянуть музыкальную дорожку из видеофайла или сделать риппинг CD-диска.
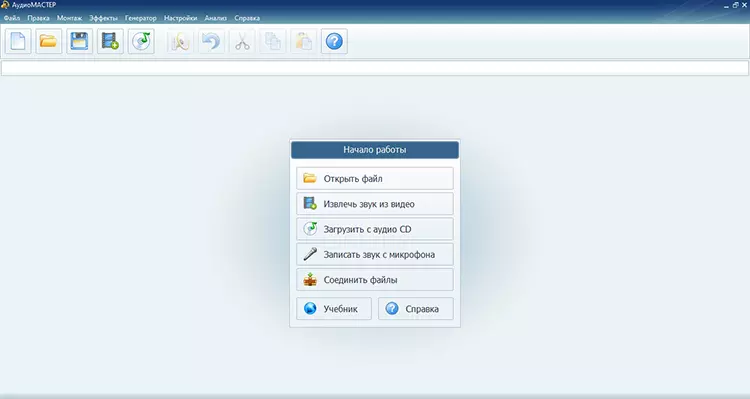
В программе реализовано множество инструментов для работы с аудио
Шаг №2. Примените эффект затухания
Работа в редакторе ведется за счет автоматизированных инструментов. Это позволяет быстро совершать сложные процессы, например, изменять темп аудиодорожки или высоту голоса.
Чтобы сделать затухание мp3 файла, сначала потребуется выделить участок для обработки. Установите курсор на нужном отрезке, зажмите левую кнопку мышки и протяните до окончания трека. Чтобы не ошибиться, увеличьте масштаб аудиоволны, кликая по плюсу в нижнем правом углу.
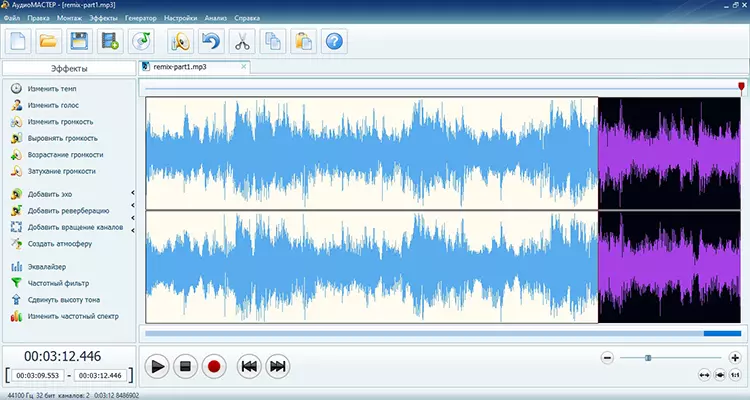
Растяните участок дорожки ближе к концу
После этого нажмите «Затухание громкости» и кликните «Применить». Вам не потребуется изменять параметры вручную – программа самостоятельно применит настройки.
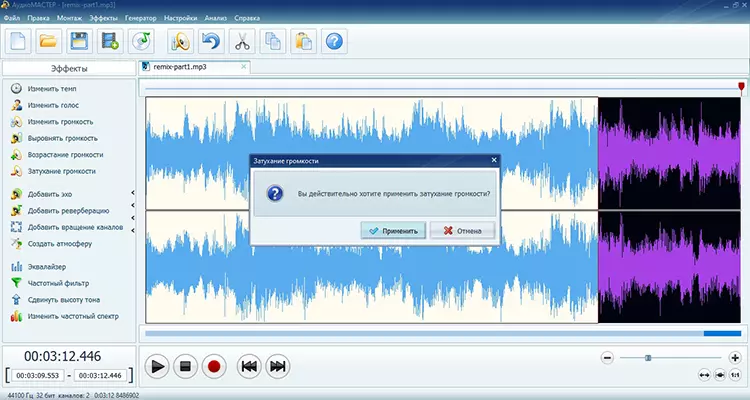
Примените эффект плавного затухания для музыкального фрагмента
Затухание и плавный переход в миксе
Что делать, если вы микшируете несколько песен и хотите создать затухающий аудиопереход, чтобы треки плавно перетекали друг в друга?
Предварительно соедините аудиофайлы в один и загрузите музыкальный микс в программу. Отметьте на графике окончание первой записи и примените эффект плавного затухания звука к выделению. Станет заметна разница между отрезками: график громкости на обработанном участке будет постепенно сужаться.
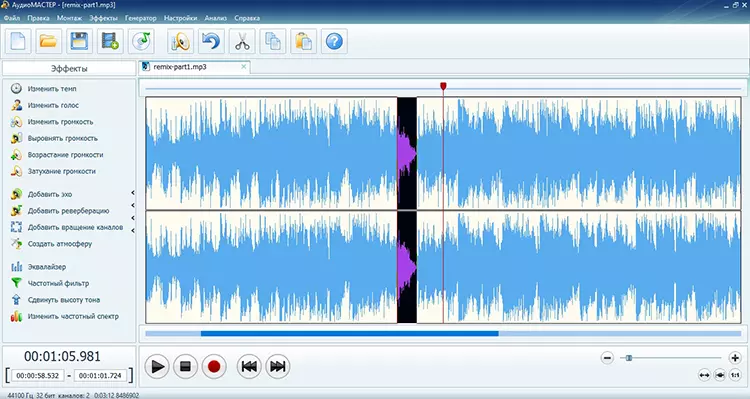
Микшируйте несколько песен и соедянйте их плавным переходом
Теперь отметьте начало второго эпизода и кликните «Возрастание громкости» в левом столбце. В этом случае действуют те же правила, что и с затуханием: чем длиннее фрагмент, тем плавнее появляется звук.
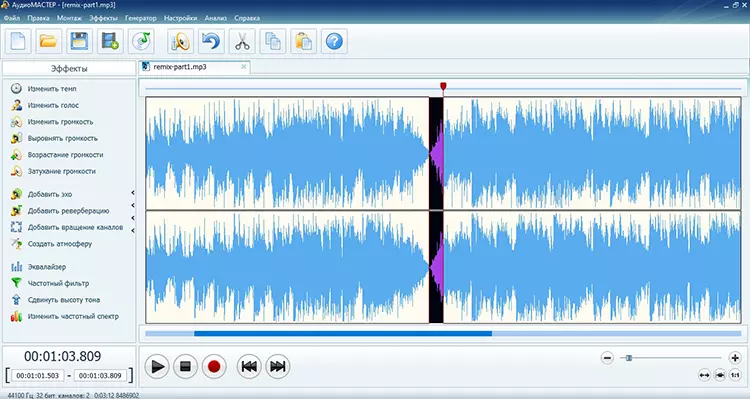
Экспериментируйте с эффектами затуахания и возрастания громкости в вашем миксе
Шаг №3. Сохраните трек
Теперь осталось сохранить обработанную дорожку. Вы можете перезаписать оригинальный файл или экспортировать результат как новую песню. Для первого варианта в пункте меню «Файл» выберите опцию «Сохранить». Если вы хотите создать новый трек, кликните «Сохранить как» и подберите подходящий формат.
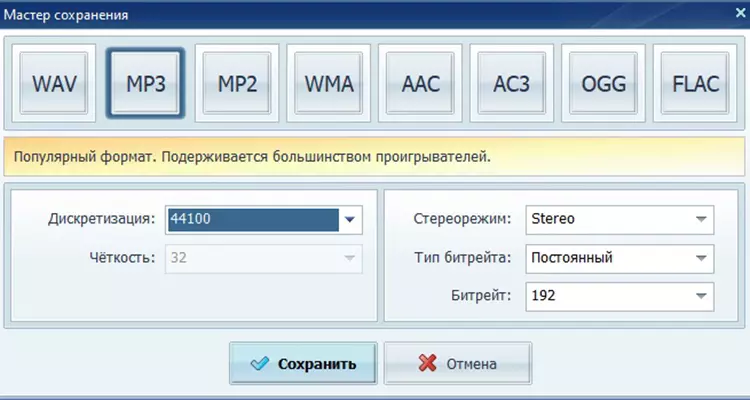
Сохраните свою работу в подходящем формате
В заключение
Как видите, при помощи АудиоМАСТЕРА добиться нужного эффекта можно буквально за несколько минут. Это намного удобнее, чем делать затухание в конце песни онлайн, так как вы не ограничены скоростью интернета и лимитом на размер, а при экспорте звучание не будет ухудшено. Помимо этого, вы можете сделать запись озвучки для видеo, вырезать ненужный участок или тишину, вернуть нормальный уровень громкости песням с неравномерным звучанием и многое другое. Убедитесь в удобстве программы сами – скачайте ее бесплатно и создавайте качественные треки за несколько кликов мыши.

- Преобразите запись голоса с посмощью эффектов
- Настройте темп, тон и тембр голоса вручную
- Создайте уникальный эффект присутствия
 Автор:
Автор:
